Создаем заказы в МоемСкладе
Как включить и создать заказы в МоемСкладе
Заказы покупателей в МоемСкладе помогают планировать продажи и резервировать товары. До продажи заказы не влияют на остатки по складам, а только фиксируют договоренность между продавцом и покупателем. В момент оплаты товары, которые вошли в состав заказа, списываются со склада.
Особенности работы заказов
1. В МоемСкладе к одной точке продаж привязан только один склад. Добавить несколько складов на одну торговую точку невозможно.
2. МойСклад создает заказы из тех товаров, которые есть на конкретном складе. Вы не можете создать заказ на торговой точке «Ромашка» из товаров склада «Незабудка». Система не пропустит такой заказ.
3. МойСклад не работает с отрицательными остатками, как склад в Модулькассе. Поэтому отслеживайте количество остатков и вовремя закупайте нехватающие товары, чтобы ваши продажи не остановились.
4. Заказы можно изменять и объединять друг с другом, но только до момента передачи заказов на кассу. Когда заказ будет передан на кассу, изменить его нельзя. Чтобы работать с черновиками заказов, настройте статусы в МоемСкладе.
2. МойСклад создает заказы из тех товаров, которые есть на конкретном складе. Вы не можете создать заказ на торговой точке «Ромашка» из товаров склада «Незабудка». Система не пропустит такой заказ.
3. МойСклад не работает с отрицательными остатками, как склад в Модулькассе. Поэтому отслеживайте количество остатков и вовремя закупайте нехватающие товары, чтобы ваши продажи не остановились.
4. Заказы можно изменять и объединять друг с другом, но только до момента передачи заказов на кассу. Когда заказ будет передан на кассу, изменить его нельзя. Чтобы работать с черновиками заказов, настройте статусы в МоемСкладе.
Включаем заказы на точке
1
В МоемСкладе перейдите на вкладку «Розница > Торговые точки».
2
Выберите нужную точку и нажмите «Редактировать».
3
Поставьте галочку в поле «Выдача заказов».
4
Выберите статус для проданных заказов в поле «Менять статус проданных заказов». Этот статус получит заказ после продажи.
5
Выберите, с каким статусом выгружать заказы на кассу. Укажите нужный статус в поле «Выгружать только заказы со статусами». Можно выбрать несколько статусов сразу:
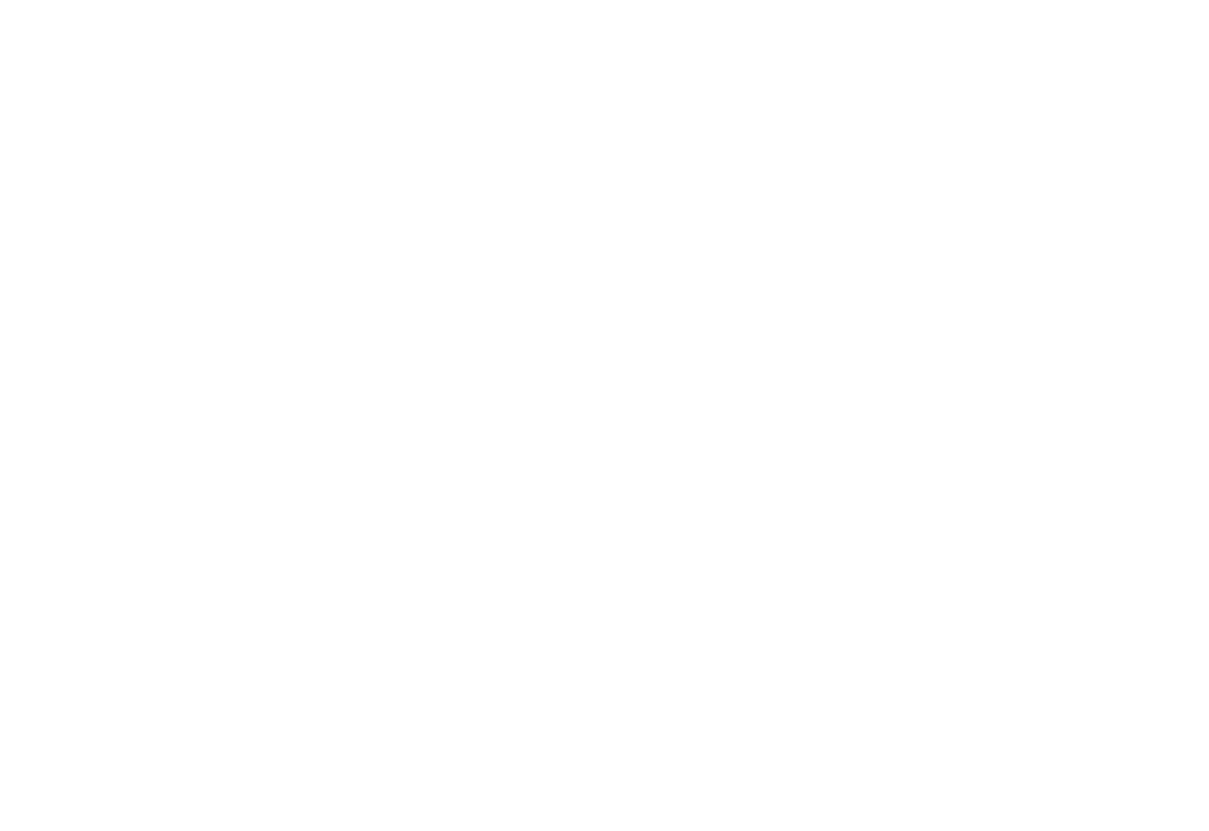
6
Сохраните и закройте.
Создаем заказ для продажи
1
В МоемСкладе перейдите в раздел «Продажи > Заказы покупателей > Кнопка „+Заказ“».
2
Укажите номер заказа, время создания, дату и время отгрузки. В поле «Контрагент» выберите розничного покупателя.
3
Добавьте товары в заказ, укажите их количество и цену. Чтобы загрузить заказы группой, нажмите кнопку «Импорт» и загрузите каталог в формате xls и csv.
4
Выберите статус заказа. Чтобы заказ попал в Модулькассу, выберите такой же статус, какой указали при настройке точки продаж в поле «Выгружать только заказы со статусами». Поставьте галочку «Проведено».
Если не отметить «Проведено», заказ будет считаться непроведенным и останется в черновиках. Такие заказы не учитываются в отчетах:
Если не отметить «Проведено», заказ будет считаться непроведенным и останется в черновиках. Такие заказы не учитываются в отчетах:
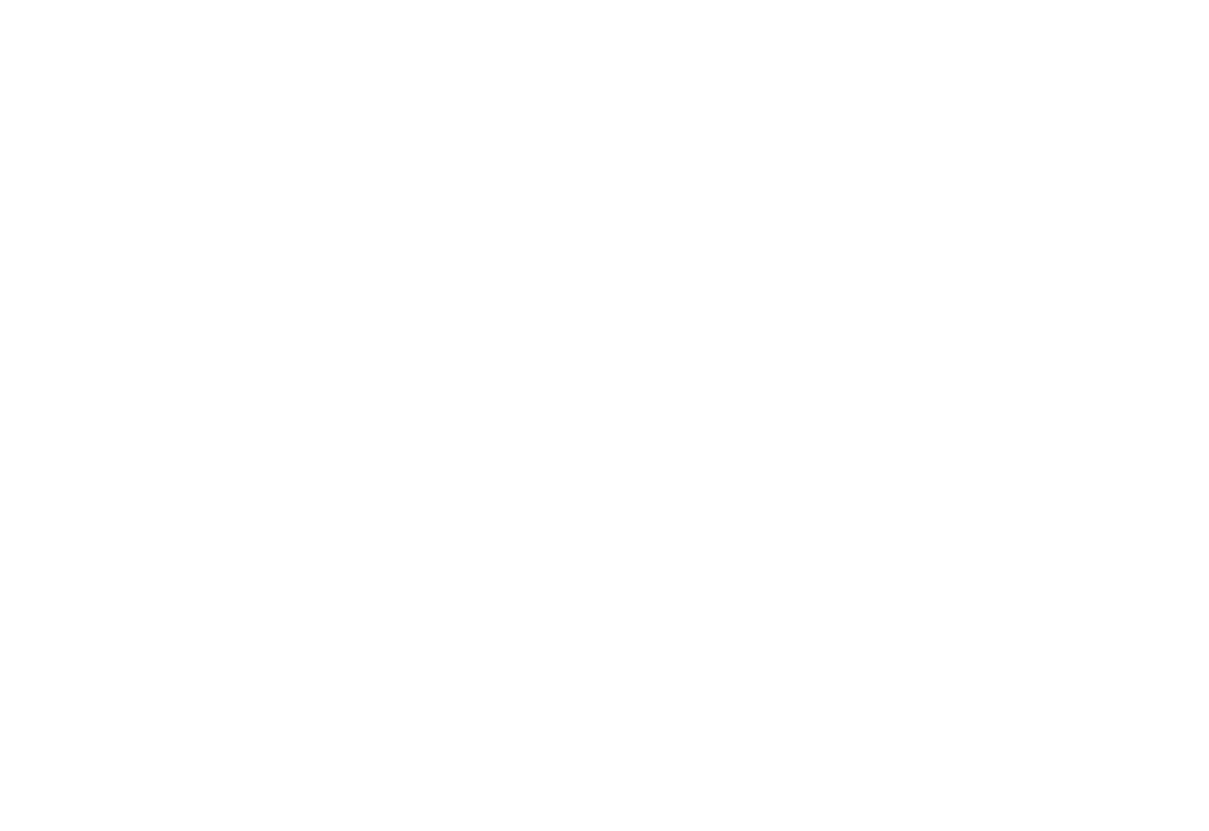
5
Сохраните заказ и закройте окно. В течение 30 минут заказ появится в личном кабинете Модулькассы в разделе «Документы > Заказы» и на самой кассе в «Меню > Заказы»:
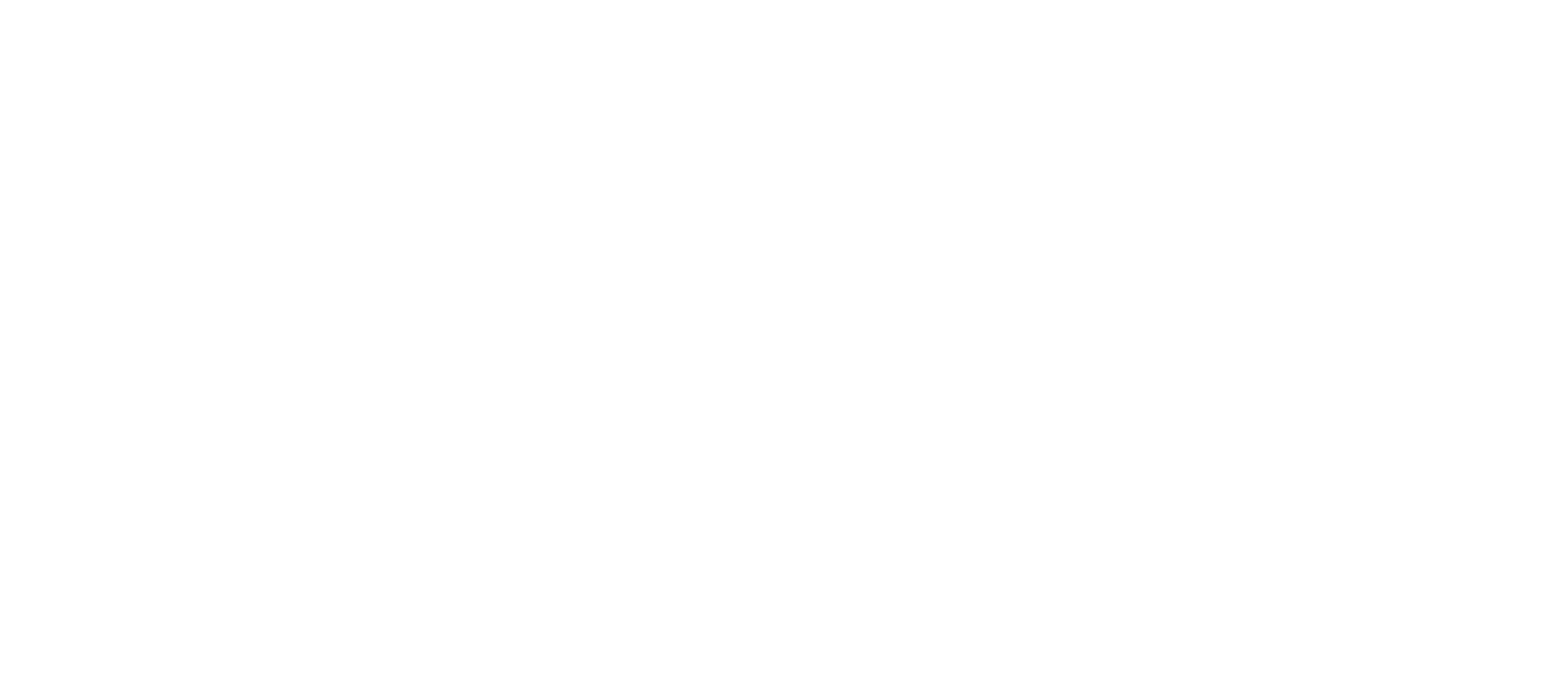
Готово!
Читайте также:
Вам помогла эта статья?
