Как работать с партией заказов
Как заполнить шаблон для партии заказов
Партия заказов в Модулькассе — это эксель-документ, который содержит в себе два, три, десять или двести заказов одновременно для одной торговой точки.
Важно знать
1. Модулькасса поддерживает форматы CSV, XLS или XSLX. Это форматы, которые можно открыть в Excel, Google Docs или других программах.
2. Используйте наш шаблон, чтобы правильно оформить список заказов. Шаблон — специально оформленный файл-образец в нужном формате. Вам останется только заполнить его и загрузить в личный кабинет.
3. Шаблон заказов Модулькассы подходит для любых программ и интернет-магазинов. Скачайте список заказов из вашей программы, оформите его по нашему шаблону и загрузите в Модулькассу. Настраивать сложную интеграцию или подключать программу по API — не нужно.
4. Если у вас несколько точек, вы можете загрузить партию заказов на одну точку и потом отправить их на нужные точки. Далее расскажем как.
2. Используйте наш шаблон, чтобы правильно оформить список заказов. Шаблон — специально оформленный файл-образец в нужном формате. Вам останется только заполнить его и загрузить в личный кабинет.
3. Шаблон заказов Модулькассы подходит для любых программ и интернет-магазинов. Скачайте список заказов из вашей программы, оформите его по нашему шаблону и загрузите в Модулькассу. Настраивать сложную интеграцию или подключать программу по API — не нужно.
4. Если у вас несколько точек, вы можете загрузить партию заказов на одну точку и потом отправить их на нужные точки. Далее расскажем как.
Скачать шаблон
Чтобы правильно загрузить партию заказов, скачайте шаблон из кабинета Модулькассы и оформите его по образцу. Для этого:
1
Войдите в личный кабинет Модулькассы.
2
Перейдите в раздел «Документы > Заказы».
3
Нажмите кнопку «Импортировать из файла».
4
В новом окне выберите нужный формат: csv, xls или xslx.
5
Откройте шаблон на компьютере:
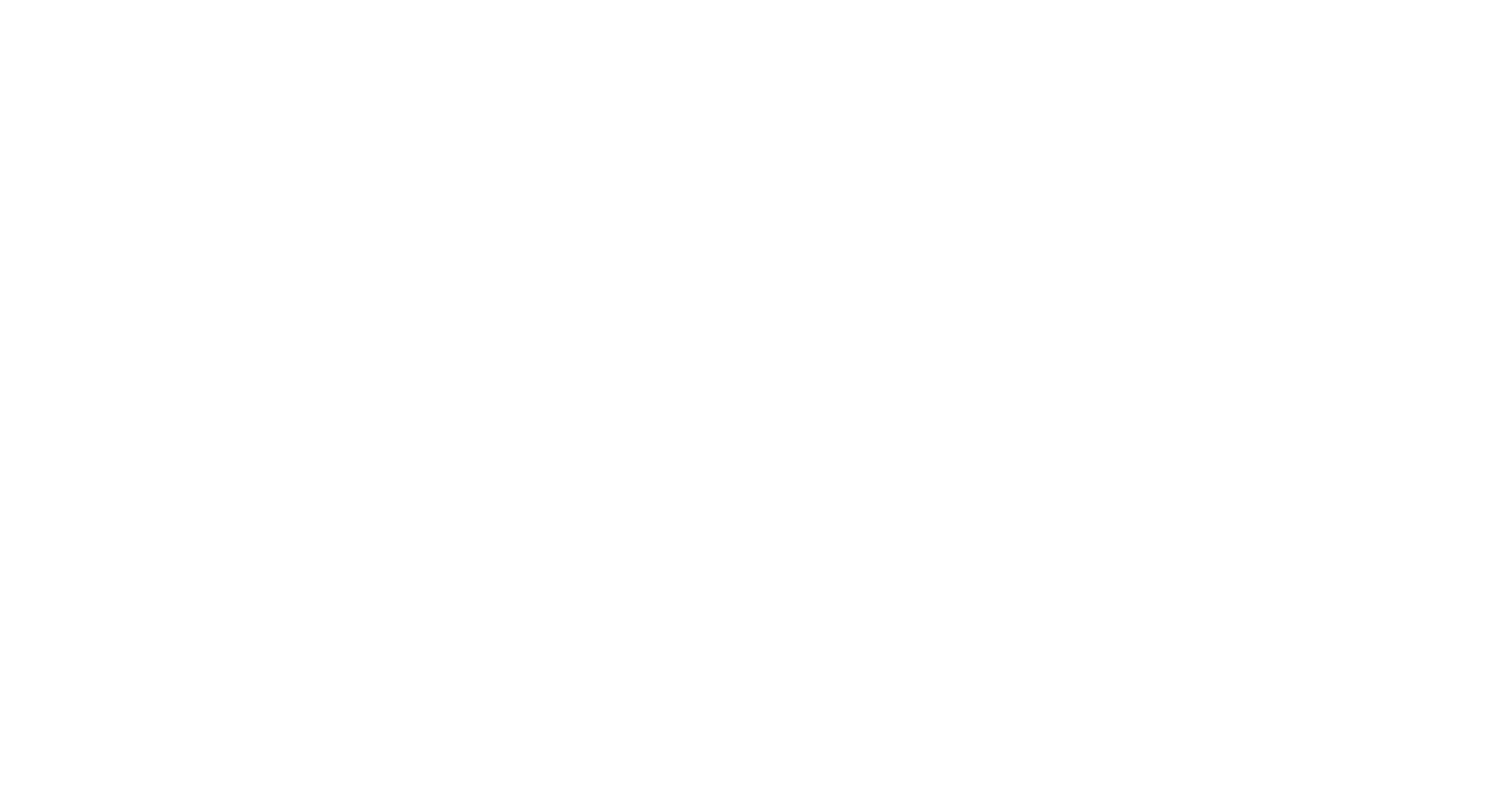
Заполнить файл по образцу
CSV-формат
CSV-формат (comma-separated values) — формат данных, разделенных запятой или точкой с запятой. Этот формат без проблем открывается в Блокноте, Excel, Open Office и других базовых текстовых редакторах.
Одна строчка в csv-формате — это один заказ. Чтобы заполнить партию заказов, оформите файл по нашему шаблону. В нем содержится 4 обязательных поля, которые нельзя пропускать: номер заказа, название товара, цена и количество. Для удобства мы добавили правила оформления формата csv в личном кабинете:
Одна строчка в csv-формате — это один заказ. Чтобы заполнить партию заказов, оформите файл по нашему шаблону. В нем содержится 4 обязательных поля, которые нельзя пропускать: номер заказа, название товара, цена и количество. Для удобства мы добавили правила оформления формата csv в личном кабинете:
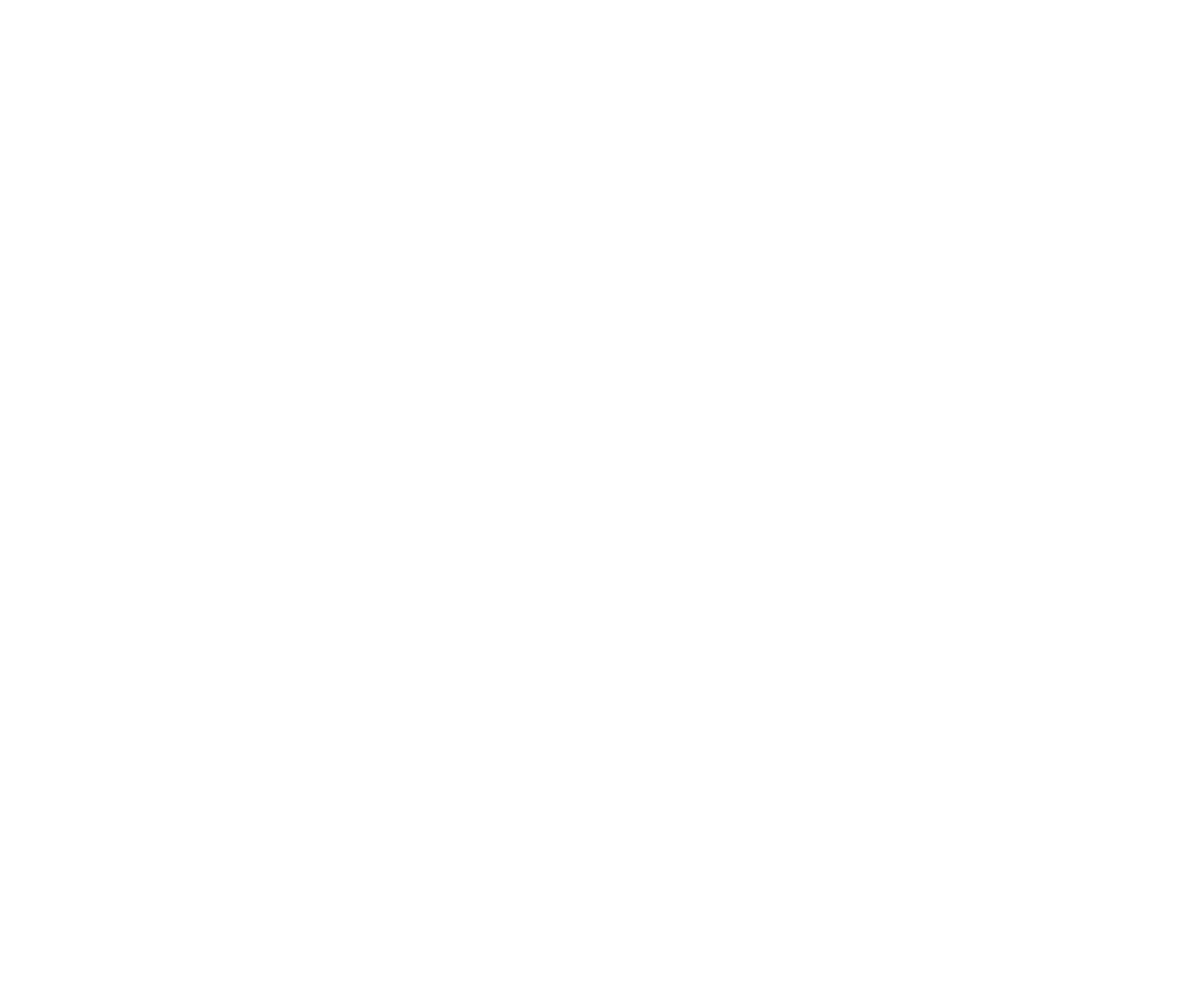
1
Откройте скачанный документ Order-demo-import.csv с помощью Блокнота. Заполните его по образцу:
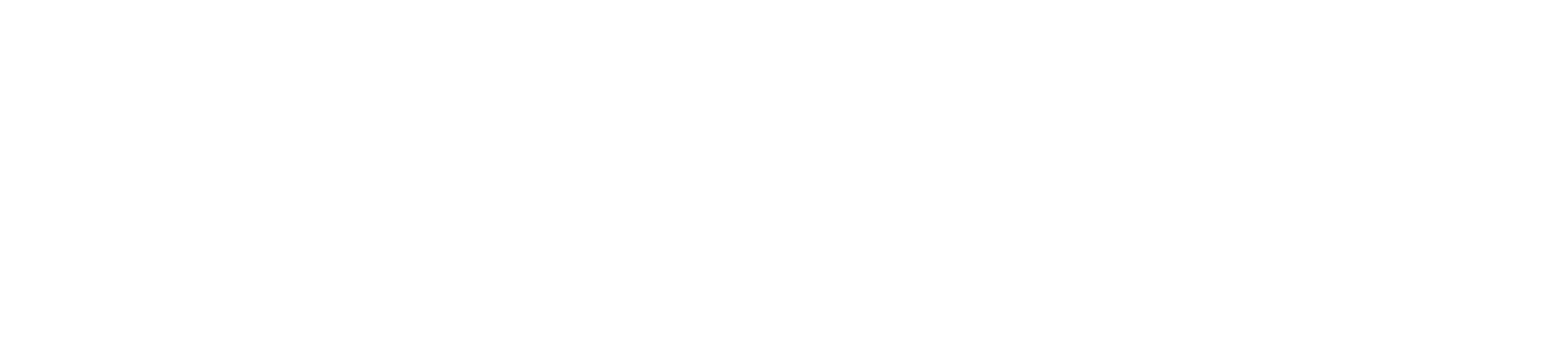
2
Когда шаблон будет готов, удалите строчку с примером, и сохраните документ на рабочем столе.
3
Загрузите файл в личный кабинет.
Готово! Партия заказов в CSV-формате загружена в личный кабинет. Чтобы получить заказы на кассу, синхронизируйте приложение с личным кабинетом.
Если вы допустили ошибку во время заполнения шаблона, Модулькасса подскажет, в каких полях проблемы. Исправьте ошибки и повторите загрузку.
Если вы допустили ошибку во время заполнения шаблона, Модулькасса подскажет, в каких полях проблемы. Исправьте ошибки и повторите загрузку.
XLS- и XLSX-форматы
XLS- и XLSX-форматы — это стандартные форматы эксель-документов. Они отличаются между собой версией программы, в которой их можно открыть.
XLSX-формат — самый последний, поэтому он открывается в Экселе, старше 2010 версии. XLS-формат открывается в любой версии табличного редактора.
XLSX-формат — самый последний, поэтому он открывается в Экселе, старше 2010 версии. XLS-формат открывается в любой версии табличного редактора.
Если вы используете MacOS, переведите табличные форматы .numbers в .xlsx с помощью онлайн-конвертера.
1
Откройте скачанный документ Order-demo-import.xls или Order-demo-import.xlsx
2
Удалите подсказку под таблицей. Выделите область подсказки левой кнопкой мыши и удалите строки.
3
Заполните обязательные поля — они выделены полужирным шрифтом.
4
Заполните необязательные поля, если у вас есть данные по ним. Если данных нет, пропустите этот шаг. Модулькасса подставит данные в эти поля из настроек торговой точки:
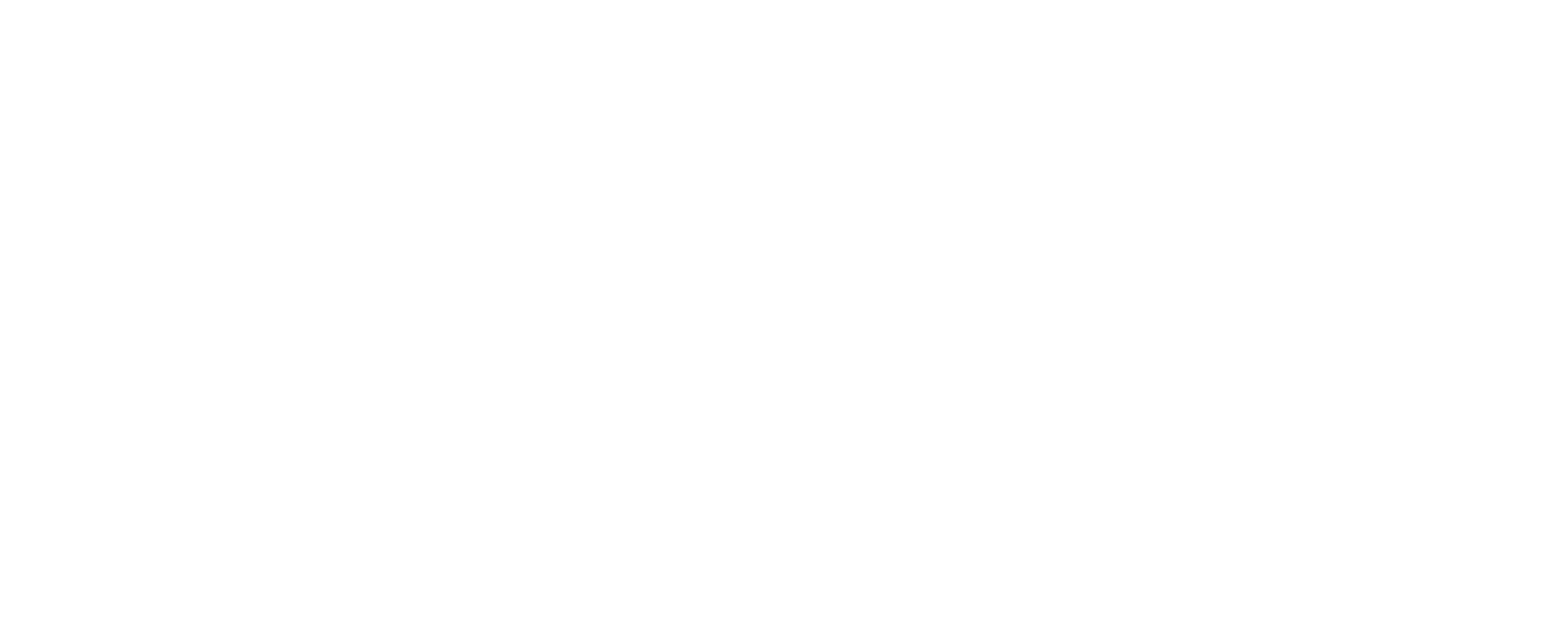
5
Сохраните документ на рабочем столе.
6
Загрузите партию заказов в личный кабинет.
Загрузить заказы в личный кабинет
1
В кабинете Модулькассы перейдите в раздел «Документы > Заказы».
2
Нажмите кнопку «Импортировать из файла». Если у вас уже есть заказы в кабинете, нажмите «Импорт» в правом верхнем углу.
3
Нажмите «Выбрать файл» и выберите переработанный шаблон (см. пред. раздел):
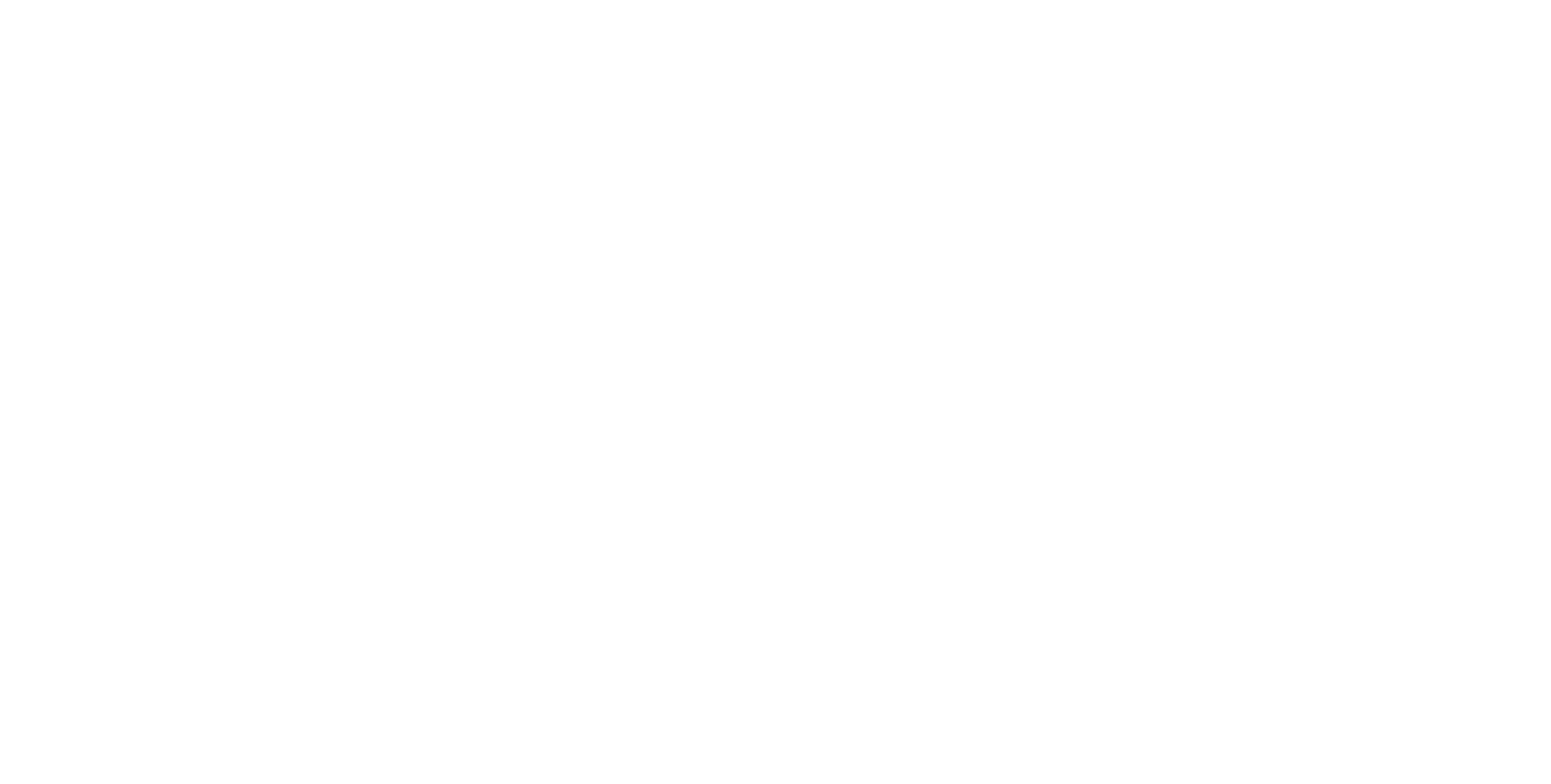
4
Если файл заполнен неправильно, система сообщит где именно возникла ошибка. Исправьте ее и загрузите файл снова:
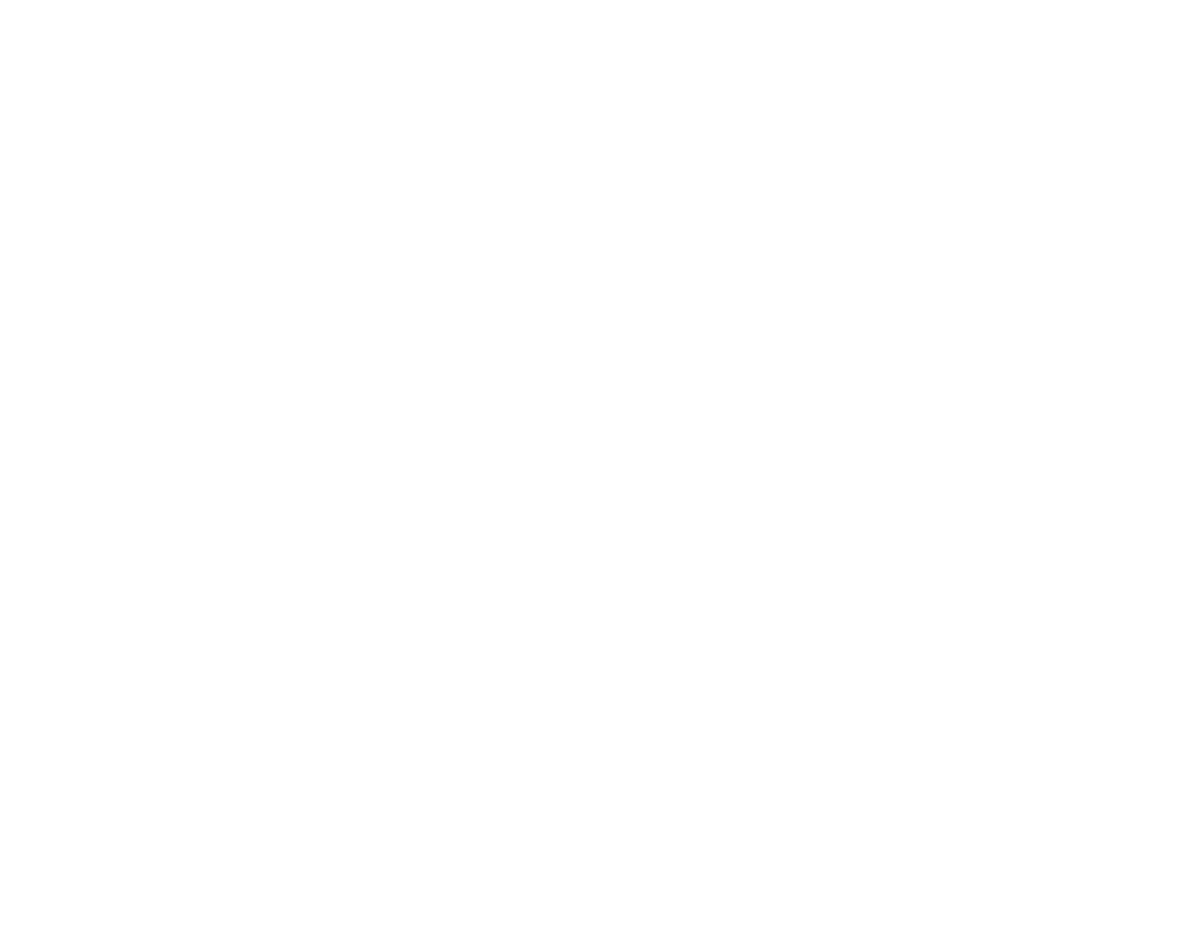
5
Если все верно, заказы появятся в общем списке личного кабинета:
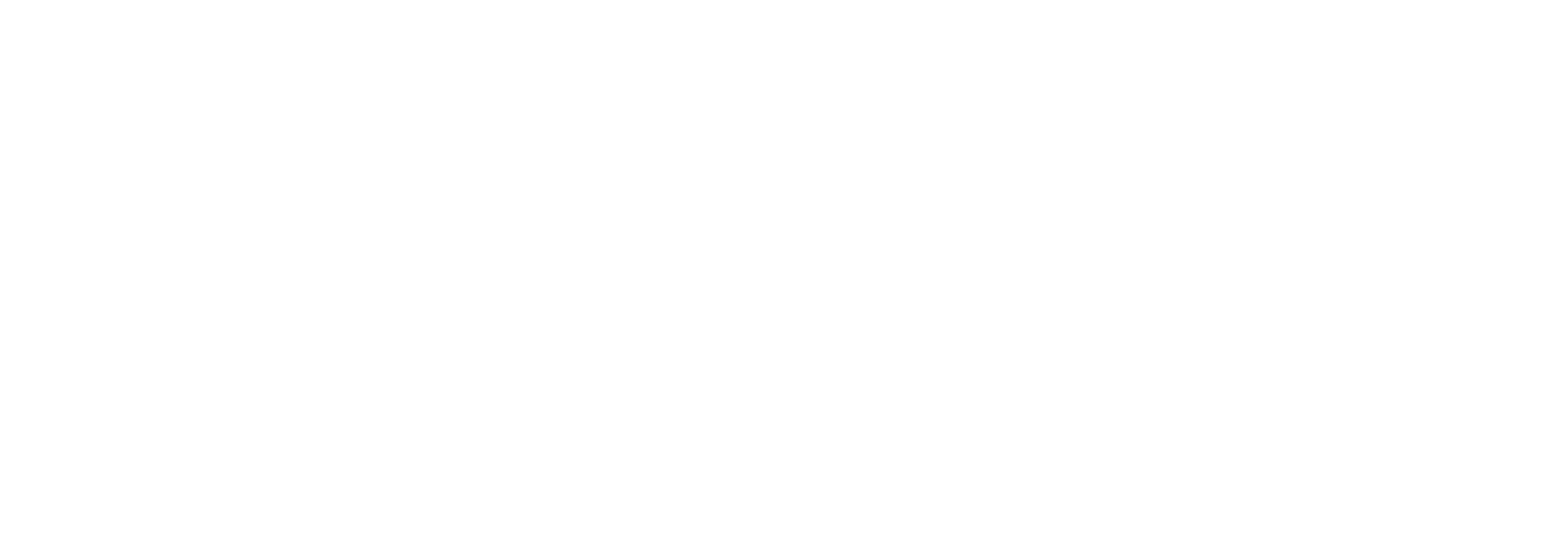
6
Чтобы заказы появились на кассе, синхронизируйте приложение с личным кабинетом.
Распределение заказов
Если у вас несколько точек продаж, вы можете загрузить партию заказов на одну точку, а потом распределить их по нужным точкам.
Для этого, откройте нужный заказ, нажмите кнопку «Переместить заказ» и выберите нужную точку из списка:
Для этого, откройте нужный заказ, нажмите кнопку «Переместить заказ» и выберите нужную точку из списка:
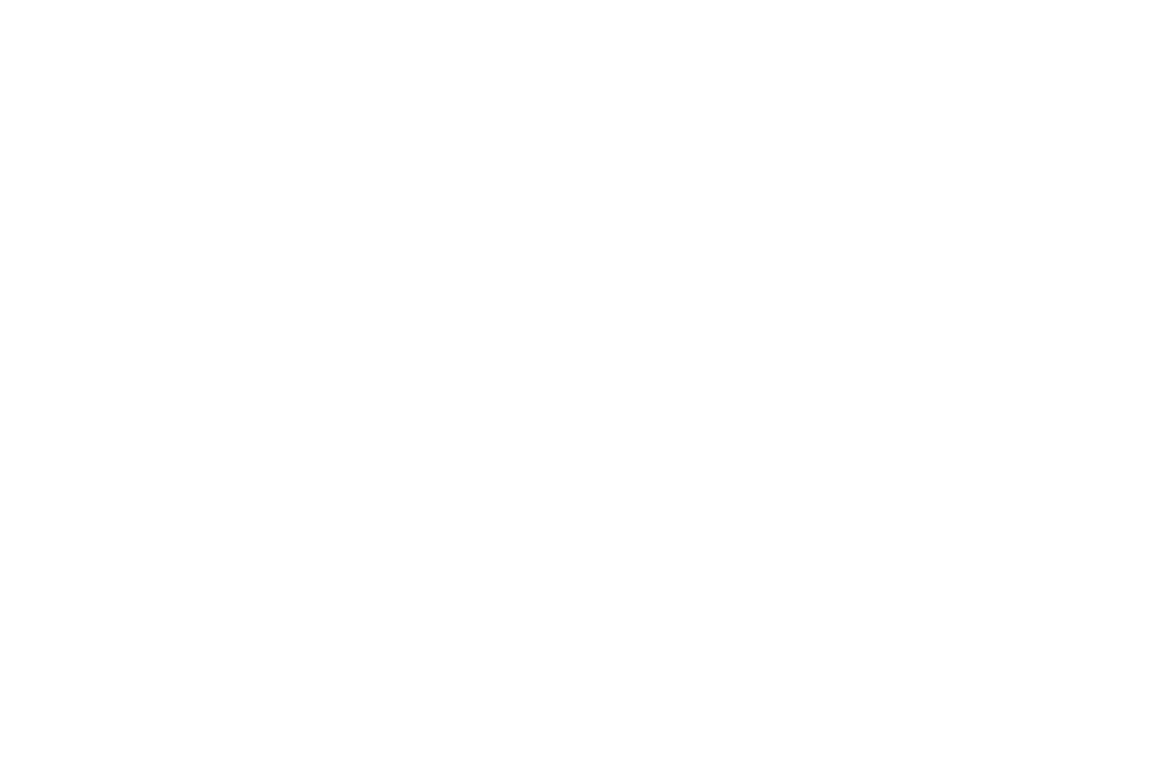
Готово!
Читайте также:
Вам помогла эта статья?
