Меню
Онлайн-кассы
Другое
Помощь
FAQ
Справочник
Торговое оборудование
Услуги
Электронные сертификаты
В России запустили платёжный инструмент — электронные сертификаты. Воспользоваться новым платежным способом смогут не все, а только граждане, которые имеют основания для получения мер социальной поддержки в натуральной форме. С помощью электронного сертификата появляется возможность самостоятельно приобретать отдельные виды товаров, работ и услуг за счет средств из бюджета. Оплата по электронному сертификату работает аналогично операциям с использованием банковских карт. Доступен новый способ оплаты для карт любого банка, но привязать его можно только к одной платежной системе — «Мир». Как оформить электронный сертификат можно посмотреть тут.
Предприниматели и организации, планирующие работать с электронным сертификатом, не смогут принимать платежи по умолчанию, им потребуется соблюсти ряд мер и пройти процедуру регистрации. О всех этапах подробно изложим в этой статье.
Кто уже прошел регистрацию в ГИС ЭС и в ФЭС НСПК, могут сразу перейти к этапу подключения электронного сертификата на кассе.
Предприниматели и организации, планирующие работать с электронным сертификатом, не смогут принимать платежи по умолчанию, им потребуется соблюсти ряд мер и пройти процедуру регистрации. О всех этапах подробно изложим в этой статье.
Кто уже прошел регистрацию в ГИС ЭС и в ФЭС НСПК, могут сразу перейти к этапу подключения электронного сертификата на кассе.
Шаг 1: Подготовительные мероприятия
Для чего нужно?
Для работы с ЭС нужно выбрать банк и кассовое решение, которые сертифицированы для работы с электронными сертификатами.
Чтобы зарегистрироваться и работать на государственных сайтах, нужно оформить электронную подпись.
Чтобы зарегистрироваться и работать на государственных сайтах, нужно оформить электронную подпись.
Перед тем, как начать работу с электронным сертификатом, необходимо выполнить несколько подготовительных мероприятий.
1
Заключить договор с банком-эквайером
В первую очередь, следует заключить договор с банком-эквайером, который будет обрабатывать платежи по ЭС.
В первую очередь, следует заключить договор с банком-эквайером, который будет обрабатывать платежи по ЭС.
2
Приобрести кассовое оборудование
Кассовое оборудование должно поддерживать оплату по электронному сертификату, а также пройти сертификацию. Реестр одобренных НСПК кассовых решений опубликован на официальном сайте АО «НСПК».
Кассовое оборудование должно поддерживать оплату по электронному сертификату, а также пройти сертификацию. Реестр одобренных НСПК кассовых решений опубликован на официальном сайте АО «НСПК».
3
Выпустить электронную цифровую подпись
ЭЦП потребуется для регистрации в государственных системах.
ЭЦП потребуется для регистрации в государственных системах.
Модулькасса и Модульбанк разработали совместное решение, позволяющее принимать платежи с использованием электронных сертификатов. Вы можете приобрести кассу 2 в 1, чтобы не переплачивать за оборудование. Для детальной информации свяжитесь с нами — мы всегда на связи по телефону или в чате, готовы ответить на любые вопросы и предоставить полную консультацию по нашему продукту.
Шаг 2: Регистрация в ЕСИА
ЕСИА — это единая система идентификации и аутентификации, где регистрируются и хранятся данные о пользователях — физических и юридических лицах. ЕСИА предназначена для обеспечения санкционированного доступа к информации в государственных и иных информационных системах.
Для чего нужно?
Подтвержденная учетная запись в ЕСИА потребуется для регистрации в государственных системах в последующих шагах.
Если учетная запись подтверждена, то можно переходить к следующему шагу.
Для регистрации потребуется:
Для регистрации потребуется:
1
ЭЦП.
2
Установленный на ПК один из следующих веб-браузеров: Google Chrome, Яндекс Браузер, Mozilla FireFox, Opera.
Шаг 3: Регистрация в ПОИБ СОБИ ФК
Для чего нужно?
Создать аккаунт для руководителя предприятия и сотрудника. Сотрудника нужно наделить полномочием «Продавец». Эти аккаунты потребуются для работы на следующих этапах.
ПОИБ СОБИ ФК — это одна из систем Федерального казначейства.
Регистрацию в ПОИБ можно разделить на 4 этапа.
Регистрацию в ПОИБ можно разделить на 4 этапа.
Настройка автоматизированного рабочего места
Для настройки и регистрации потребуется:
1
Одна из операционных систем: Windows 7 с обновлением SP1 и выше, Astra Linux, Alt Linux, GosLinux или RED OS.
2
Браузер, который поддерживает российские криптографические стандарты ГОСТ: Internet Explorer версии 11. x, Яндекс. Браузер версии 17.9.1 и выше, браузер Спутник с поддержкой отечественной криптографии или Chromium ГОСТ.
После этого потребуется установить:
1
Сертифицированную версию СКЗИ КриптоПро CSP 4.0 или СКЗИ «Jinn-Client».
2
КриптоПро ЭЦП Browser Plugin версии 2.0.
3
Личный сертификат, а также сертификаты Минцифры России (ГУЦ) и Удостоверяющего центра Федерального казначейства ГОСТ Р 34.10−2012.
Необходимо добавить адреса в список надёжных узлов:
1
Откройте окно выполнения команд с помощью сочетания клавиш win+r, введите команду inetcpl. cpl и нажмите Enter.
2
Перейдите во вкладку «Безопасность».
3
Выберите «Надежные сайты» и нажмите «Сайты».
Регистрация руководителя
Если все шаги выполнены правильно, то вы сможете пройти по ссылке. После для вас откроется форма входа, в которой требуется выбрать «Зарегистрироваться».
Выберите «Да, я руководитель».
В открывшейся форме необходимо выбрать «Сертификат». Для входа через сертификат потребуется ЭЦП.
После успешной аутентификации организации получат доступ к форме, где необходимо выбрать тип организации. Для индивидуальных предпринимателей такая форма не откроется.
В открывшейся форме проверьте данные, которые содержатся в сертификате ключа проверки электронной подписи. После этого нужно нажать «Зарегистрироваться» и подтвердить заявку своей электронной подписью. Если подписание выполнится успешно, появится сообщение о приёме заявки на регистрацию. В случае успешной регистрации, на электронную почту придет письмо для подтверждения электронной почты. Зайдите на почту и пройдите подтверждение.
Затем следует перейти по ссылке для закрепления полномочий за пользователем. Авторизация происходит через ЭЦП. На открывшейся странице нужно перейти в раздел «Полномочия» и выбрать «Изменить».
В списке «Информационная система» выберите «Государственная информационная система электронных сертификатов». В появившемся окне из списка выберите полномочие «Продавец» и нажмите «Продолжить». Подтвердите внесение изменений в полномочия с использованием ЭЦП.

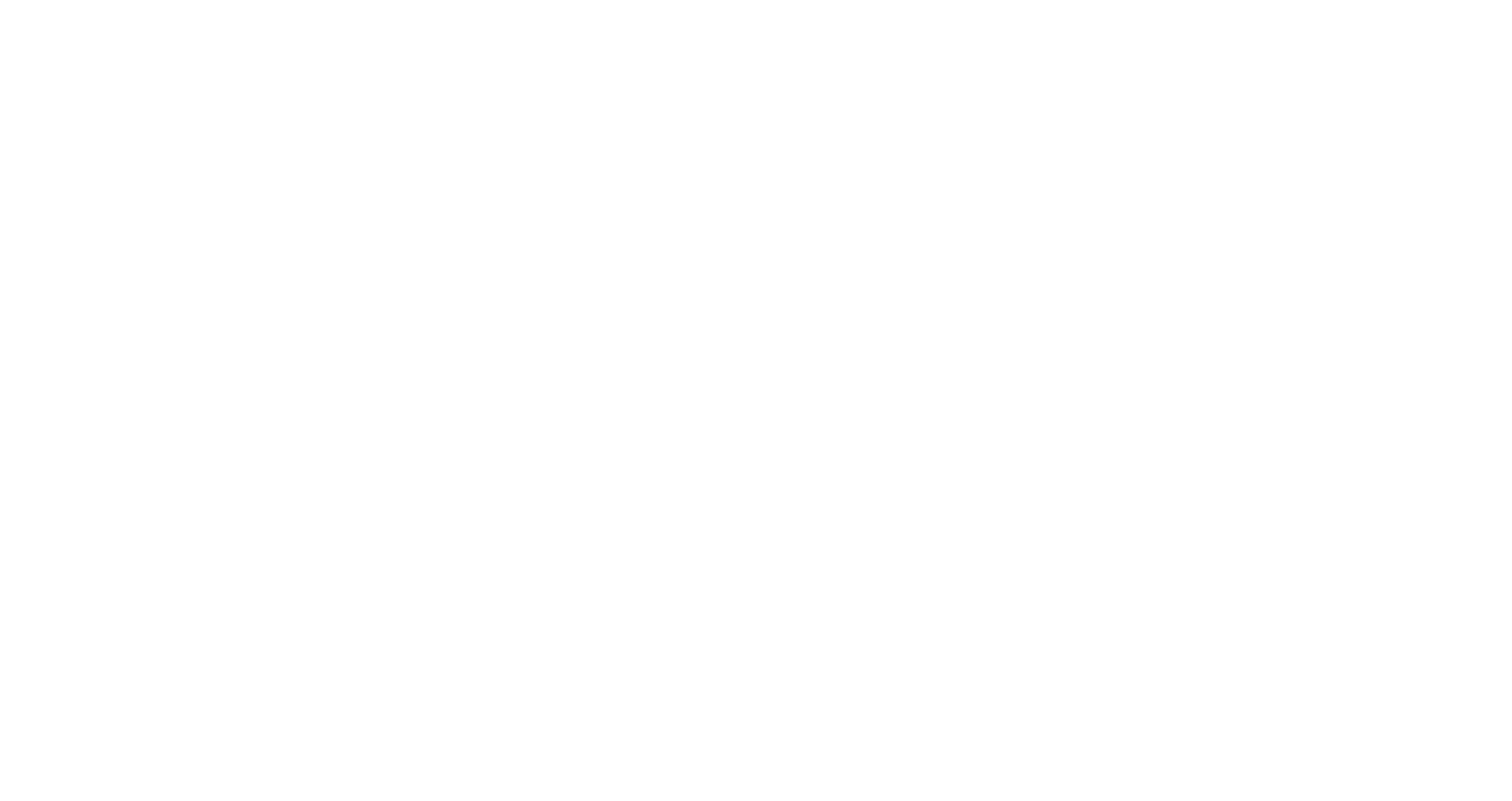
Регистрация сотрудника
Для регистрации сотрудника вернитесь обратно на страницу авторизации и нажмите «Зарегистрироваться».
В появившейся форме выберите «Нет, я сотрудник».
В появившейся форме выберите «Нет, я сотрудник».
На экране появится окно авторизации на «Госуслугах». Сотрудник должен ввести свои логин и пароль, а затем нажать «Войти». В случае отсутствия учетной записи на «Госуслугах», необходимо пройти процедуру регистрации.
В окне «Предоставление прав доступа» нажмите на кнопку «Предоставить».
В новом окне выберите свою организацию. В случае, если сотрудник не прикреплен к организации, руководителю необходимо добавить сотрудника через «Госуслуги». Для более подробной информации пройдите по ссылке.

Если сотрудник был добавлен к учетной записи, то отобразится форма с предоставлением прав доступа, в которой требуется нажать кнопку «Предоставить».
После предоставления доступа в форме регистрации сотрудника появятся сведения, которые есть в сертификате, а также информация, которую нужно заполнить. После заполнения нажмите «Зарегистрироваться». Заявку на регистрацию потребуется подписать с помощью ЭЦП. При успешном подписании появится уведомление о приеме заявки на регистрацию. На почту зарегистрированного сотрудника поступит письмо с инструкцией для подтверждения электронной почты.
После предоставления доступа в форме регистрации сотрудника появятся сведения, которые есть в сертификате, а также информация, которую нужно заполнить. После заполнения нажмите «Зарегистрироваться». Заявку на регистрацию потребуется подписать с помощью ЭЦП. При успешном подписании появится уведомление о приеме заявки на регистрацию. На почту зарегистрированного сотрудника поступит письмо с инструкцией для подтверждения электронной почты.
Наделение сотрудника полномочием «Продавец»
Руководителю нужно пройти по ссылке и войти в ПОИБ с помощью ЭЦП.
После авторизации зайдите в «Администрирование», выберите «Профиль пользователей», выберите необходимого сотрудника, перейдите в «Полномочия» и нажмите кнопку «Изменить».
После авторизации зайдите в «Администрирование», выберите «Профиль пользователей», выберите необходимого сотрудника, перейдите в «Полномочия» и нажмите кнопку «Изменить».

В открывшемся окне «Изменение полномочий профиля учетной записи пользователя» в меню «Информационная система» выберите «Государственная информационная система электронных сертификатов», в появившемся списке выберите полномочие «Продавец» (при необходимости можно указать срок начала и срок окончания действия полномочия) и нажать «Продолжить».
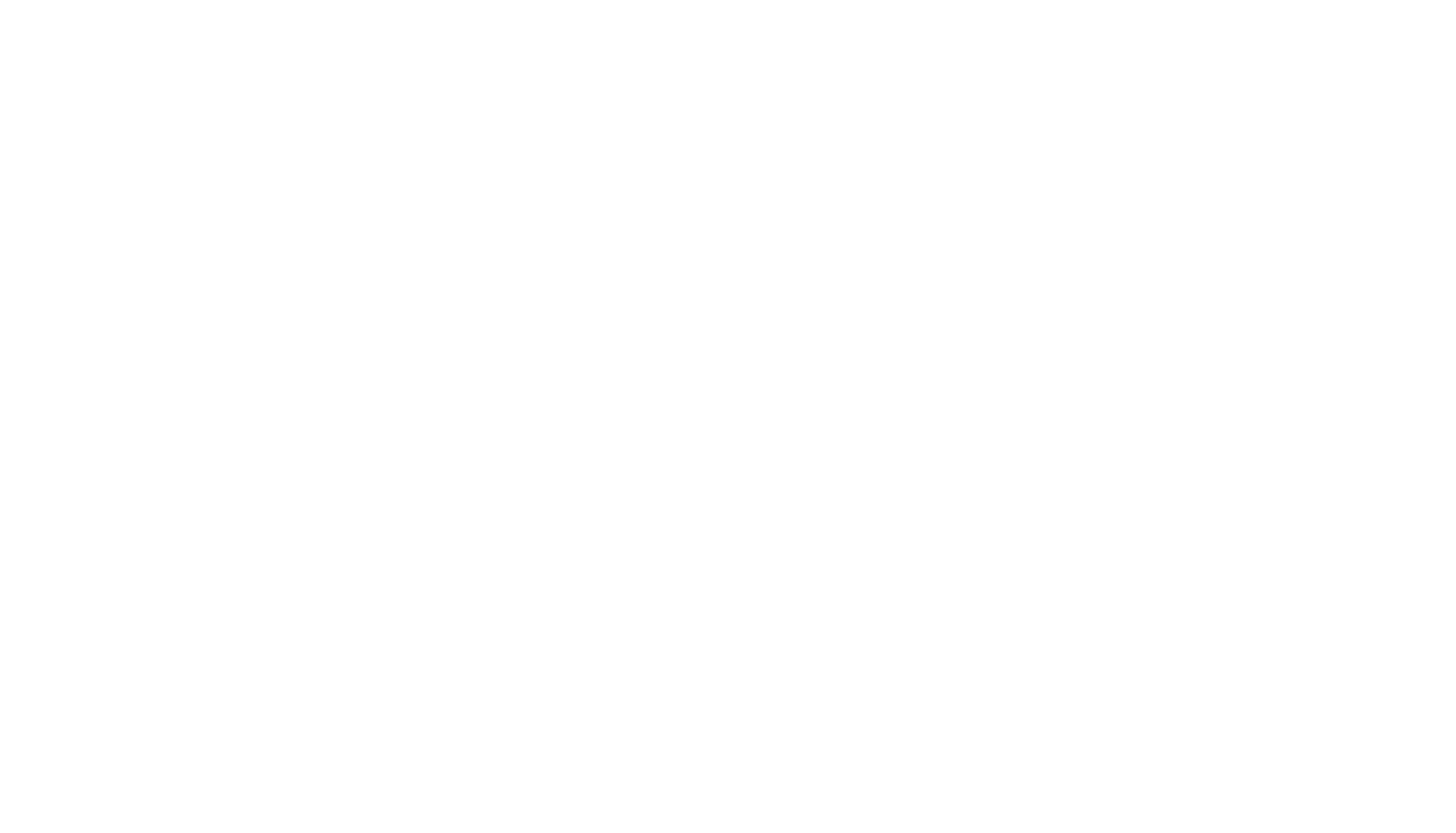
Изменения полномочий подпишите с помощью ЭЦП.
Шаг 4: Настройка в ГИС ЭС
ГИС ЭС — Государственная информационная система электронных сертификатов. Используется для создания точки продаж и созданию товаров с кодом ТРУ.
Для чего нужно?
В ГИС ЭС вы добавите точку продаж, контактные лица, отсортируете номенклатуру с кодом ТРУ, а также отправите данные на регистрацию в ФЭС НСПК.
Информация официального сайта Федерального казначейства. Настройку в ГИС ЭС можно разделить на четыре подэтапа.
Если все шаги выполнены правильно, то вы сможете пройти по ссылке. После этого войдите в личный кабинет с помощью сертификата (руководитель), либо с помощью «Госуслуг» (сотрудник).
Если все шаги выполнены правильно, то вы сможете пройти по ссылке. После этого войдите в личный кабинет с помощью сертификата (руководитель), либо с помощью «Госуслуг» (сотрудник).
Добавление нового ТСП
В отобразившемся окне в списке «Продавец» нажмите «➕».

В разделе «Новый продавец» заполните все пустые поля и нажать «Сохранить».
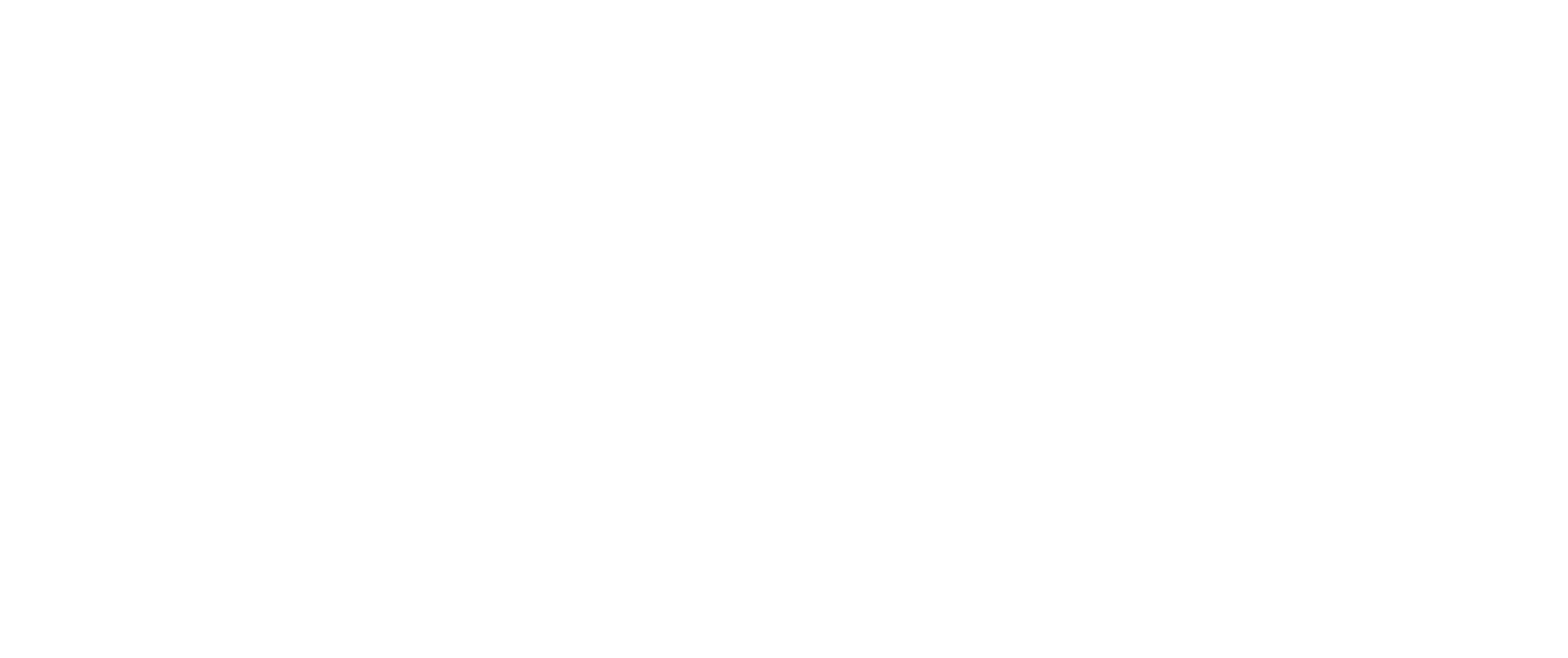
Аналогичным образом заполните раздел «Точки продавца» и «Контактные лица».

Добавление контактных лиц
Для добавления контактных лиц выберите раздел «Контактные лица» и нажмите на «➕». Добавьте двух сотрудников: технического специалиста, который будет работать с НСПК при подключении кассовых аппаратов, и организационный специалист. Возможно добавление нескольких сотрудников одинаковой роли.

Добавление новой точки
Чтобы добавить точку перейдите в раздел «Точки продавца» и нажмите на «➕». В появившейся форме заполните пустые поля и нажмите «Сохранить».
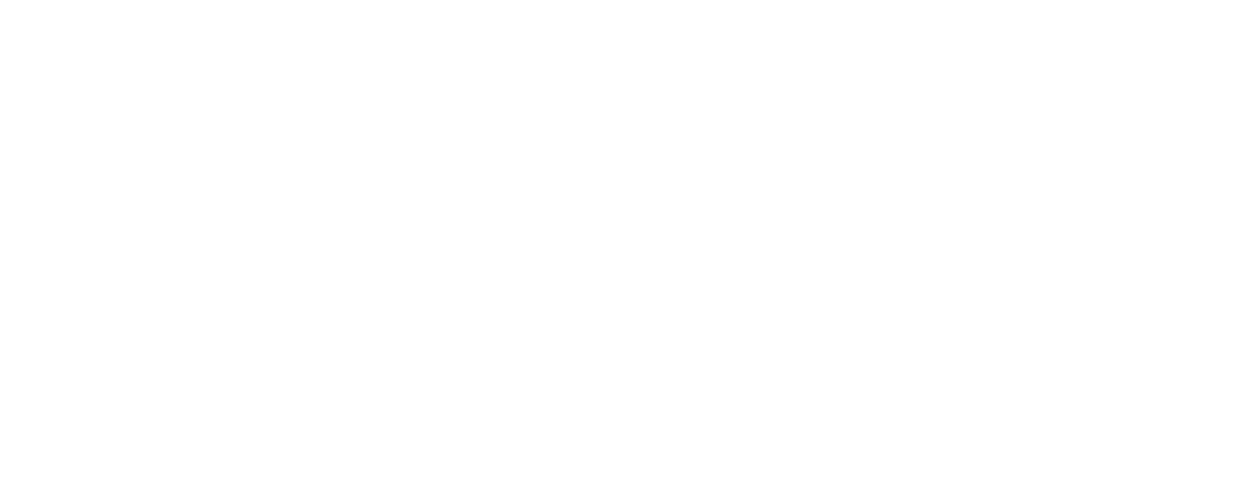
Добавленные точки можно удалять.
Добавления списка ТРУ
Для добавления ТРУ (товаров, работ, услуг) зайдите в созданную точку, выберите раздел «Товары, работы, услуги» и нажмите «➕». В отобразившемся списке отметьте необходимое и нажмите «Применить».


Передача точки на регистрацию в ФЭС НСПК
После завершения всех действий нажмите «На активацию». Стоит учесть, что после осуществления регистрации в ФЭС НСПК потребуется активировать точку ТСП с помощью кнопки «Активировать».
Шаг 5: Регистрация в ФЭС НСПК
Для чего нужно?
В личном кабинете ФЭС НСПК вам потребуется добавить кассовое оборудование. В результате вы получите три значения, которые потребуются для интеграции с кассой:
1. API KEY — ключ доступа к сервисам.
2. ID кассы (Cashbox ID) — уникальный идентификатор кассы.
3. MAC KEY — индивидуальный ключ для каждой добавленной кассы.
1. API KEY — ключ доступа к сервисам.
2. ID кассы (Cashbox ID) — уникальный идентификатор кассы.
3. MAC KEY — индивидуальный ключ для каждой добавленной кассы.
Регистрацию в ФЭС НСПК можно разделить на две части.
Первичная регистрация
После регистрации в ГИС ЭС сотрудник, который был указан как технический специалист, получает ссылку на электронную почту для входа в личный кабинет ФЭС НСПК.
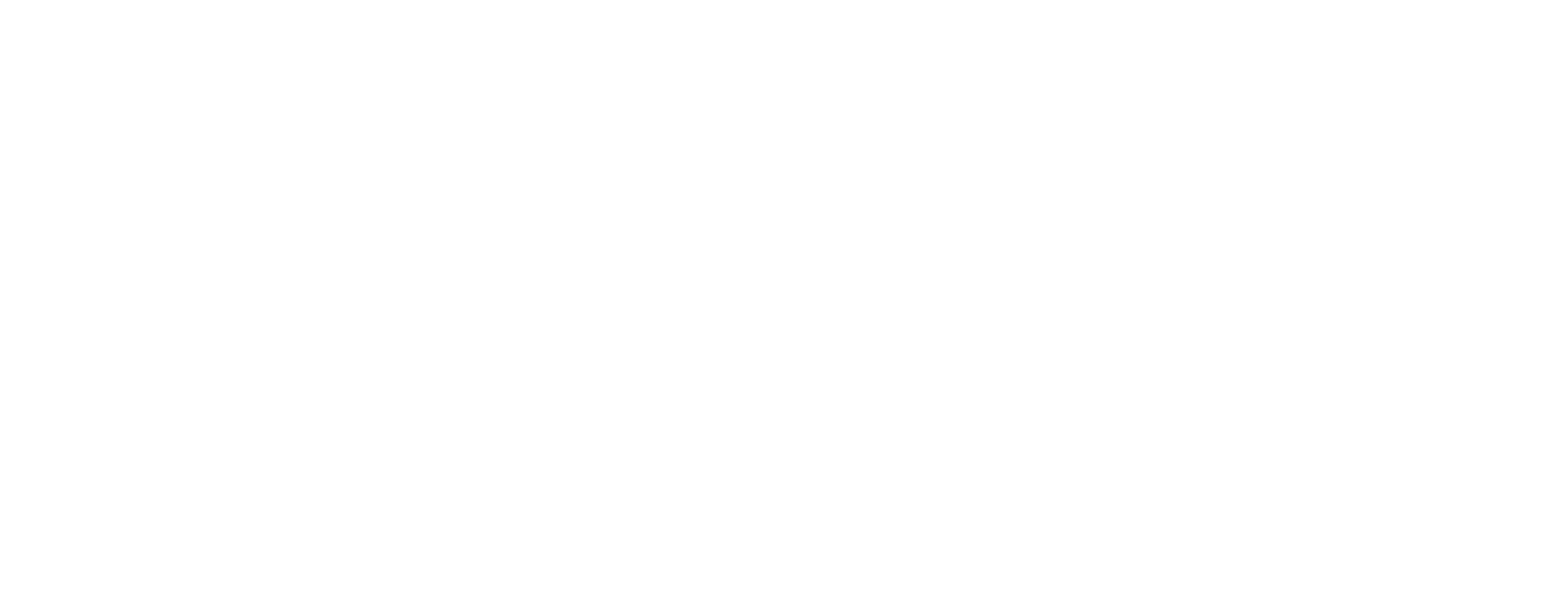
Ссылка на вход в личный кабинет ФЭС НСПК имеет ограниченный срок действия. Если срок действия ссылки истек, можно воспользоваться «Я забыл пароль».
Введите в поле адрес электронной почты и нажмите «Сбросить пароль».
После того как вы получили ссылку на электронную почту, пройдите по ней и установите новый пароль. Введите его дважды и нажмите кнопку «Сохранить».
По истечению срока действия пароля необходимо выбрать «Я забыл пароль».
По истечению срока действия пароля необходимо выбрать «Я забыл пароль».
Регистрация кассы
После успешной авторизации в личном кабинете ФЭС НСПК вы увидите информацию о зарегистрированном ТСП.
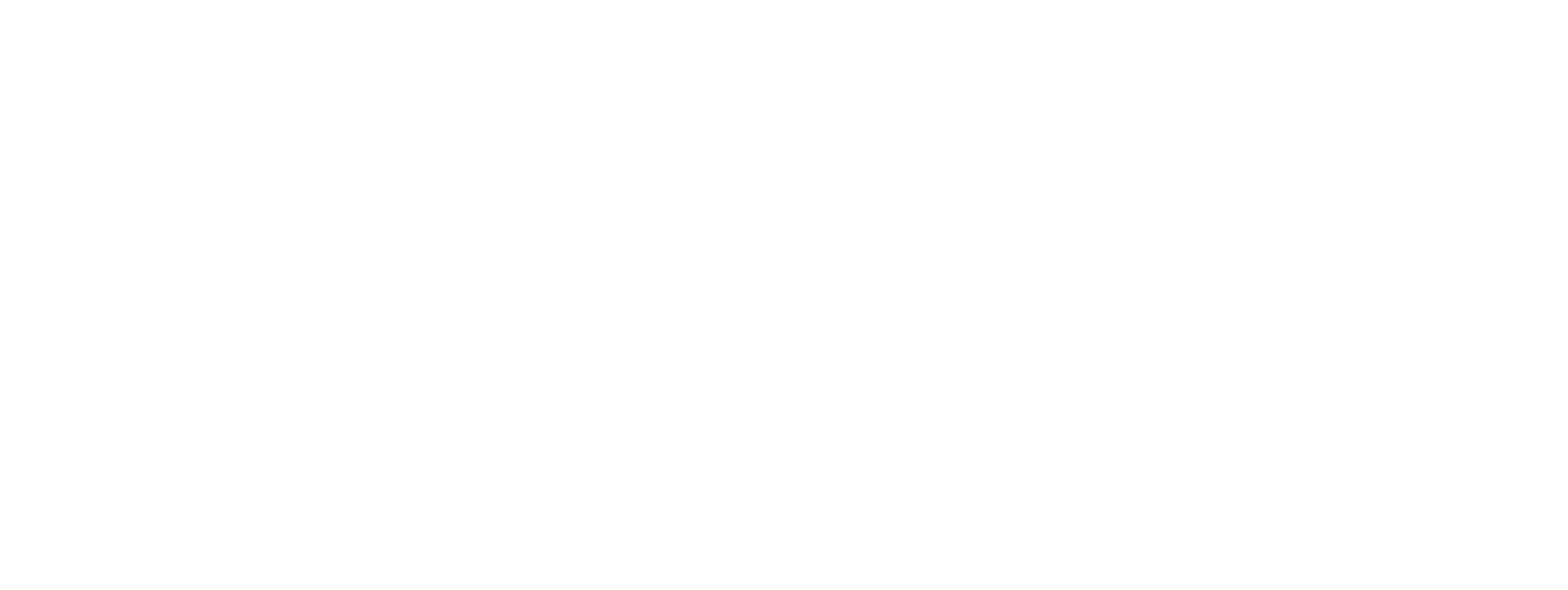
Откройте точку и нажмите на кнопку «Добавить кассу». В открывшемся окне заполните «Наименование вендора касс» и «Количество касс». В поле «Наименование вендора касс» укажите «Модулькасса», дальше укажите количество, а после нажмите «Добавить».

После регистрации каждой кассе присваивается уникальный ID кассы, MAC KEY и статус «Активна».
Информация о зарегистрированной кассе будет передана в ГИС ЭС, после чего точке ТСП в ГИС ЭС будет присвоен статус «Протестировано». В ГИС ЭС требуется выполнить активацию.
Информация о зарегистрированной кассе будет передана в ГИС ЭС, после чего точке ТСП в ГИС ЭС будет присвоен статус «Протестировано». В ГИС ЭС требуется выполнить активацию.
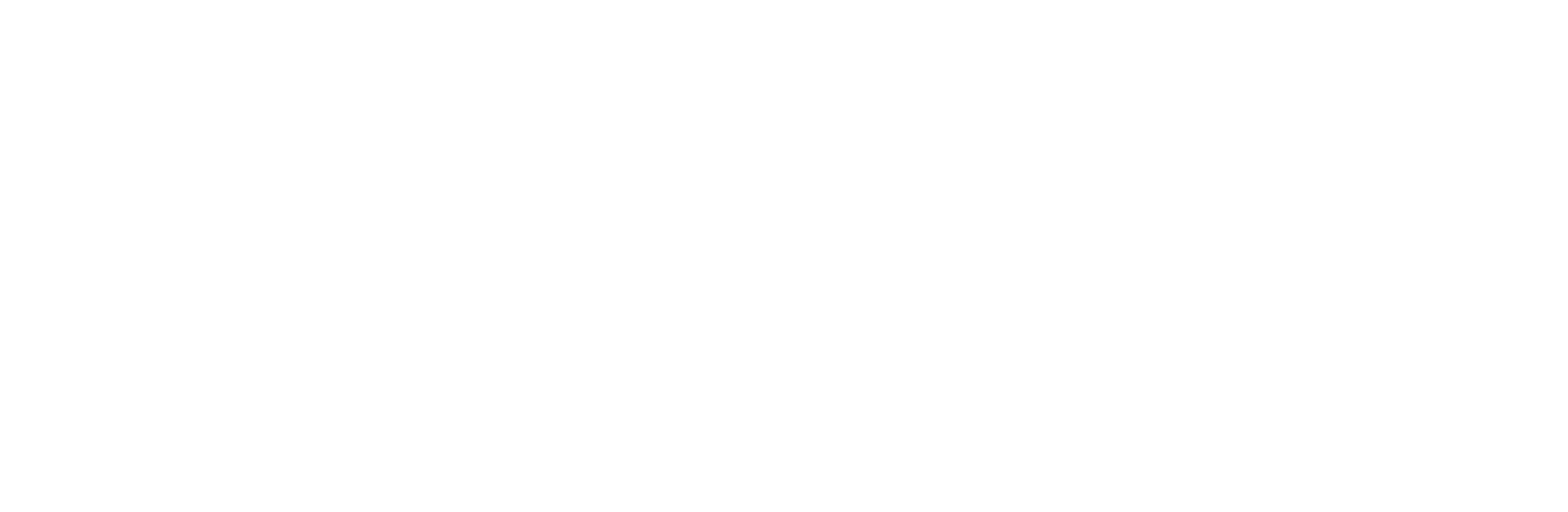
Значение API KEY и MAC KEY можно перегенерировать.
Шаг 6: Интеграция с Модулькассой
Для чего нужно?
Подключение к Модулькассе — это финальный шаг для подключения.
Последний этап включает в себя активацию электронного сертификата в личном кабинете, добавление номенклатуры с кодом ТРУ и синхронизацию с кассой.
Последний этап включает в себя активацию электронного сертификата в личном кабинете, добавление номенклатуры с кодом ТРУ и синхронизацию с кассой.
Важно! Этот сервис работает только на кассах со встроенным эквайрингом (ДФ, ЕФ, ЕРФ)
Подключение электронного сертификата к Модулькассе можно разделить на пять этапов.
Активация электронного сертификата
Для того чтобы принимать оплату по электронным сертификатам через Модулькассу, вам необходимо добавить значения ID кассы (Cashbox ID), API KEY и MAC KEY в личный кабинет Модулькассы.
После авторизации зайдите в раздел «Настройки» и откройте вкладку «Сервисы».
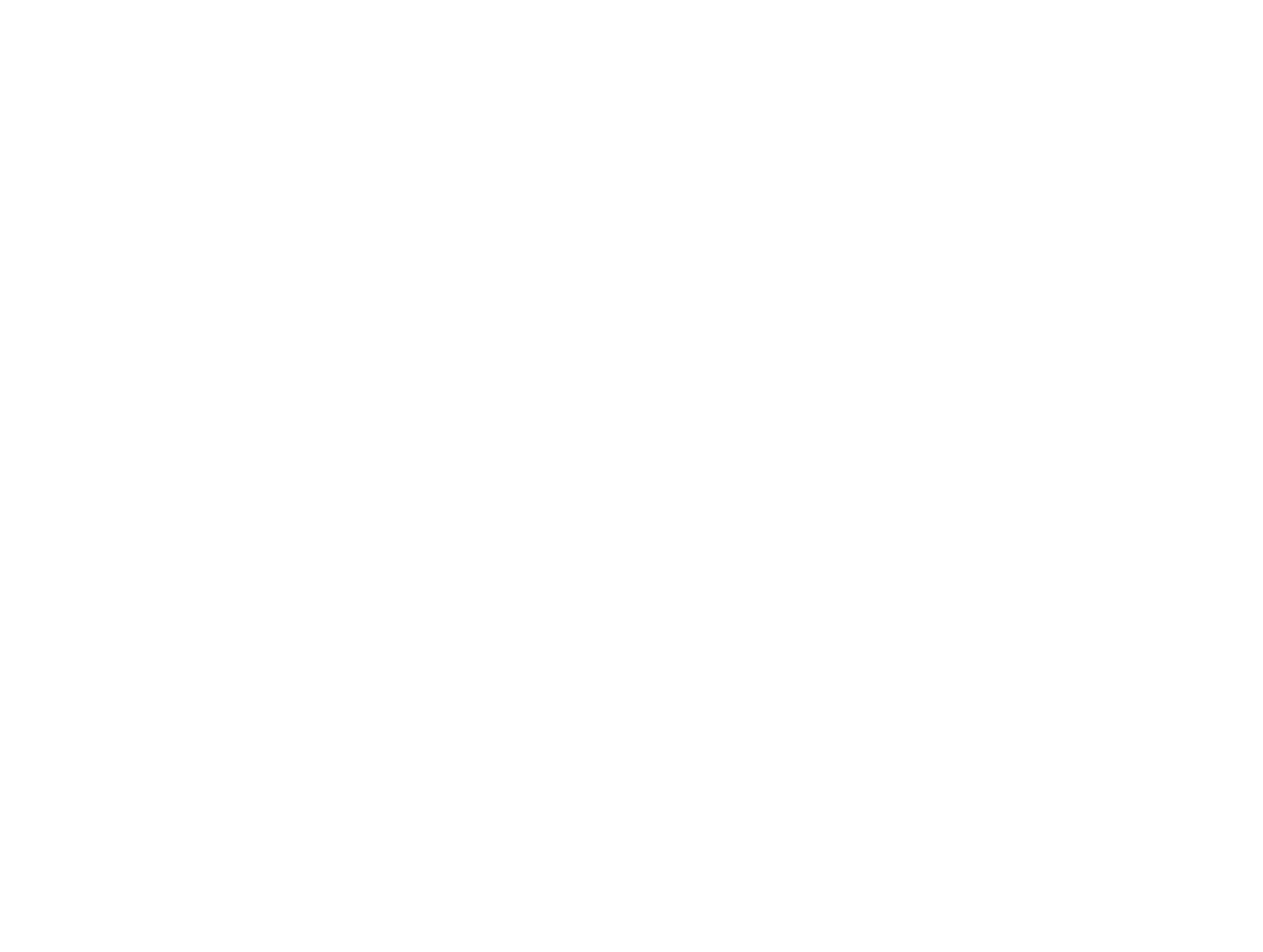
Из списка доступных сервисов активируйте «Электронные сертификаты МИР». После активации появится окно:

В поле ведите API KEY, который можно найти в ЛК ФЭС НСПК. После ввода ключа нажмите кнопку «Продолжить». Если все данные были введены правильно, то вы получите следующее уведомление:
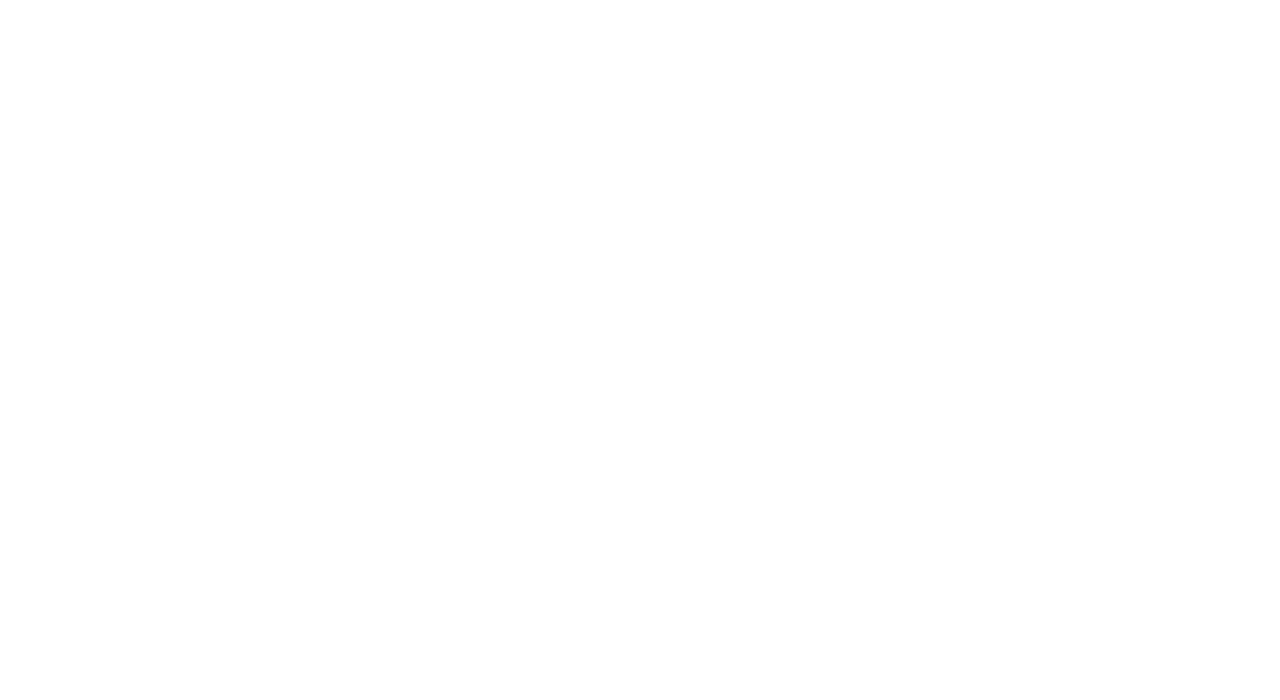
После активации сервиса «Электронные сертификаты МИР» перейдите в «Редактирование точки продаж», где требуется выбрать точку для продажи с помощью электронных сертификатов.
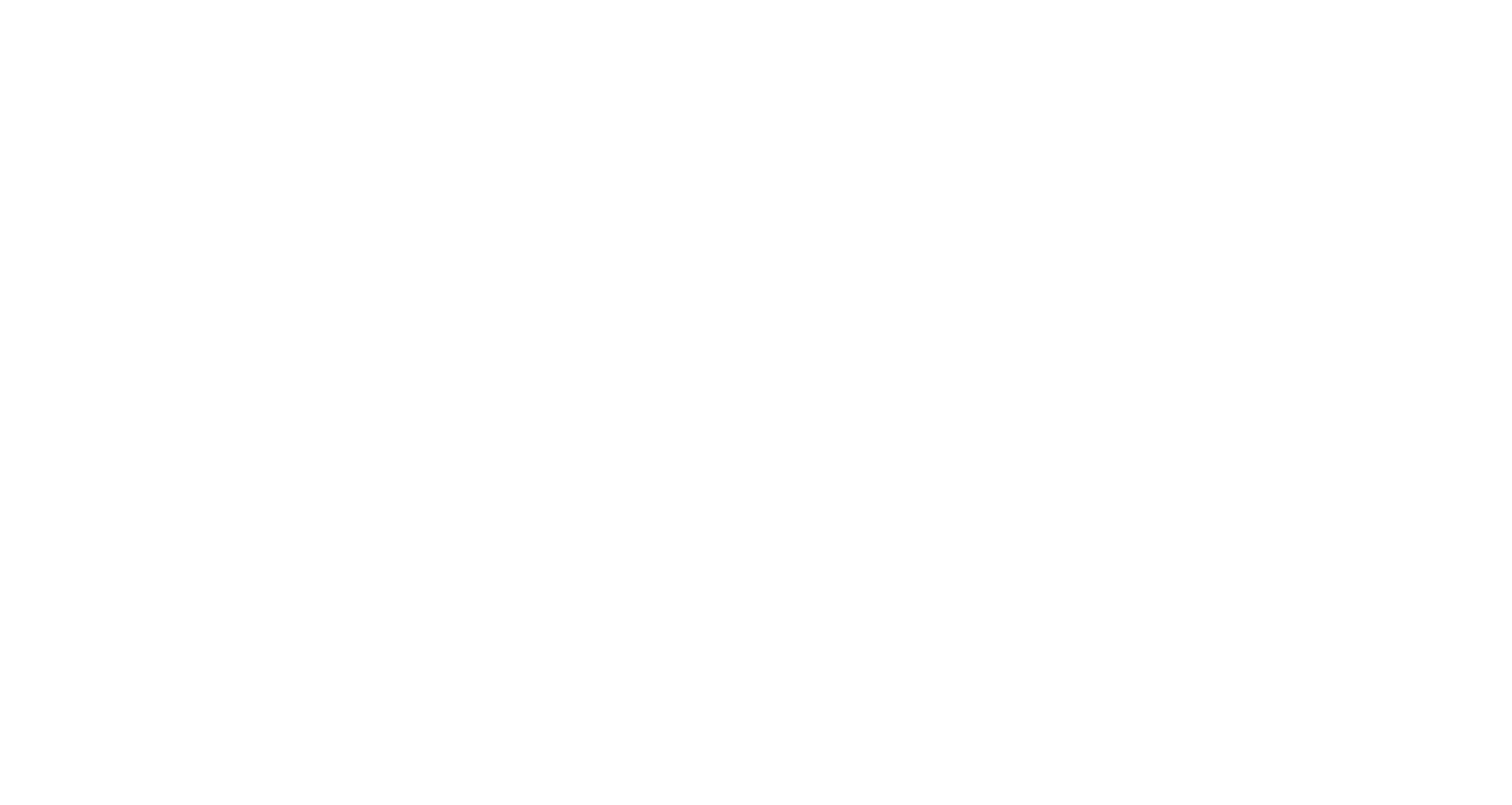
В разделе «Статус подключения» введите два значения, которые были получены в ФЭС НСПК — MAC KEY и ID кассы (Cashbox ID). После того, как вы введете необходимые данные, нажмите кнопку «Проверить подключение». Если все данные были введены правильно, то в нижнем левом углу появится уведомление о том, что соединение было установлено успешно.

Если соединение было установлено, нажмите кнопку «Подключить».

Добавление товара с кодом ТРУ
Для добавления нового товара с кодом ТРУ перейдите в раздел «Товары» и нажмите на кнопку «Добавить товар».
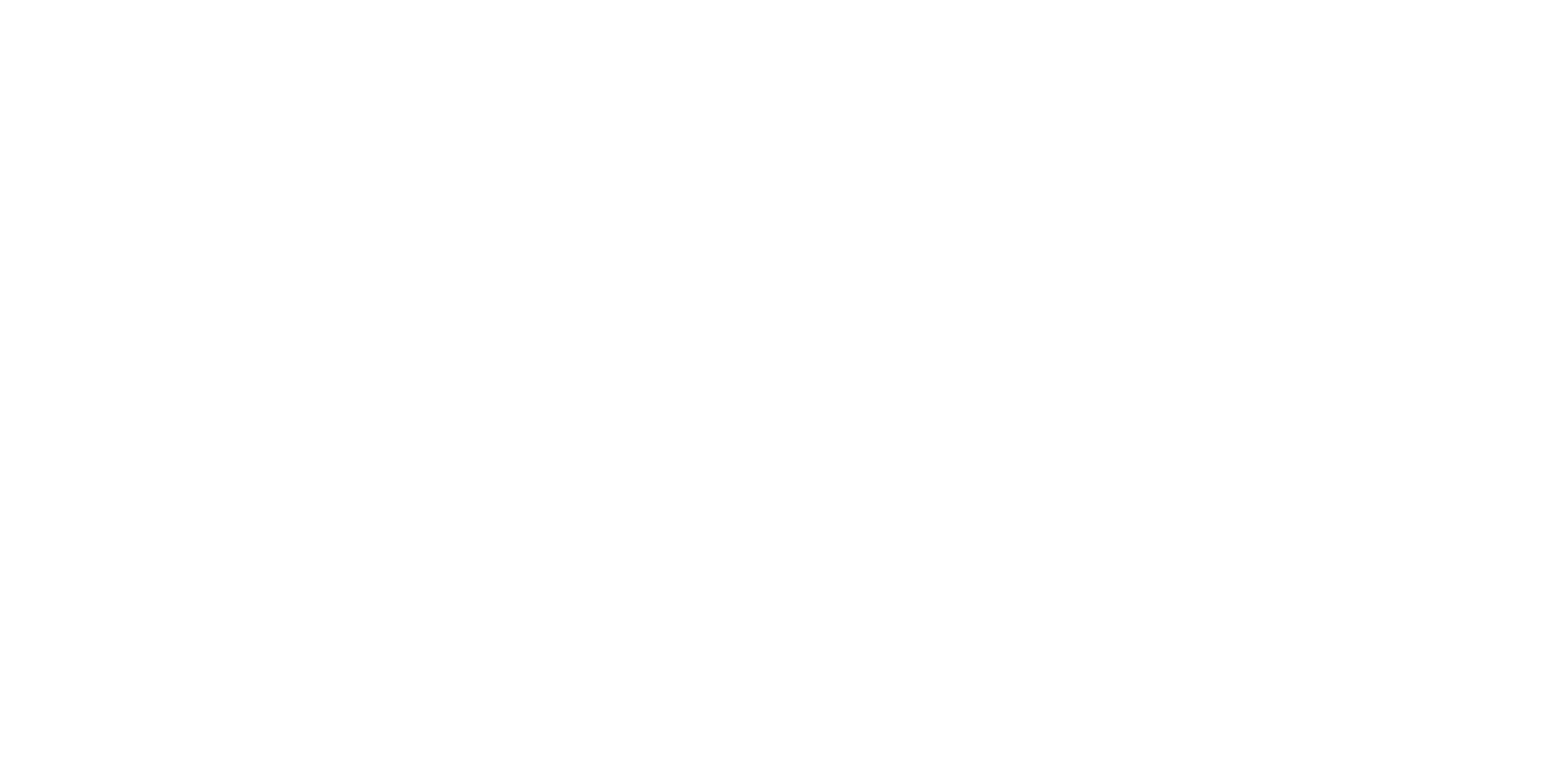
Если вы успешно активировали сервис «Электронные сертификаты МИР», то при добавлении товара появится поле «Код ТРУ».
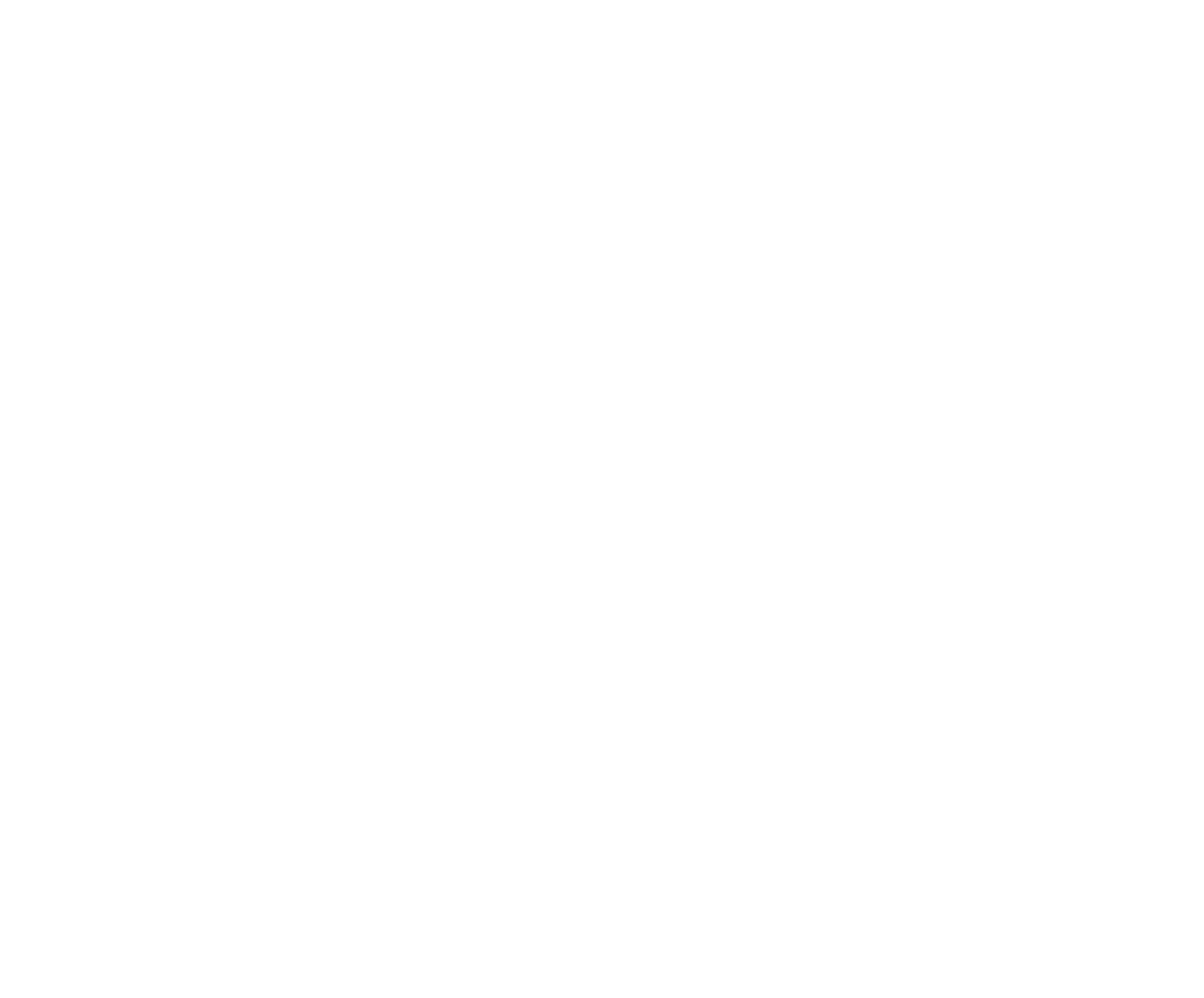
Поле «Код ТРУ» обязательное к заполнению. Код ТРУ можно найти в каталоге ТСР (технических средств реабилитации): каталог → товар → дополнительная информация:
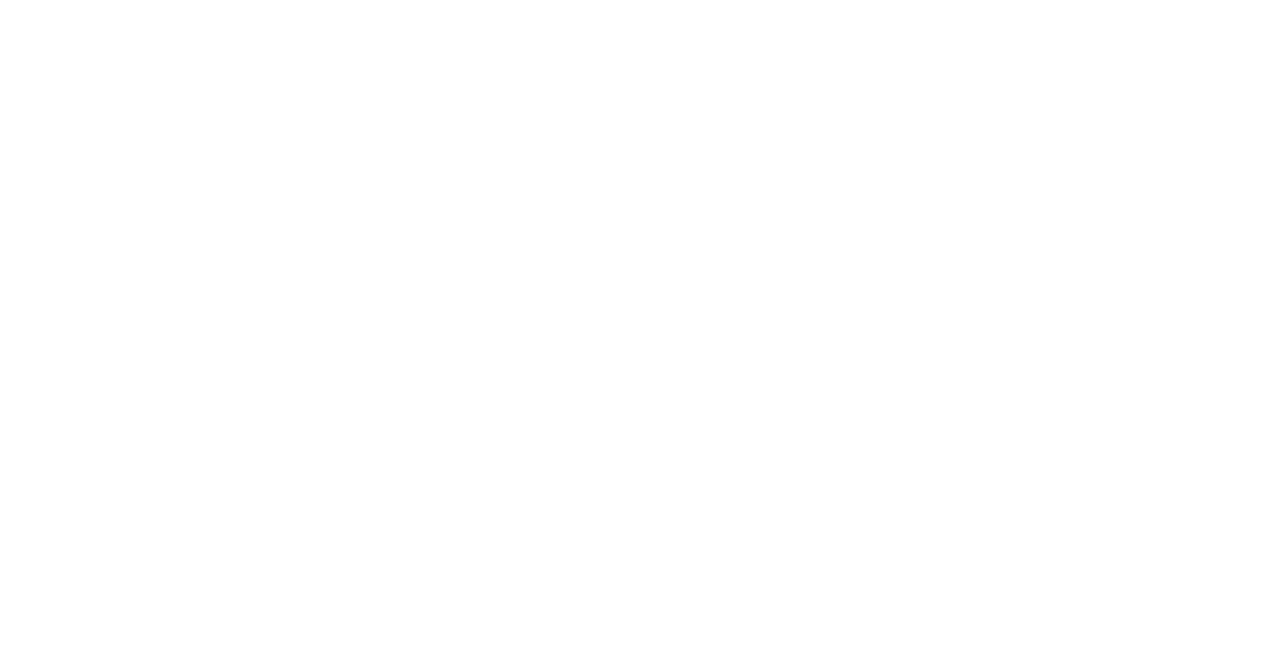
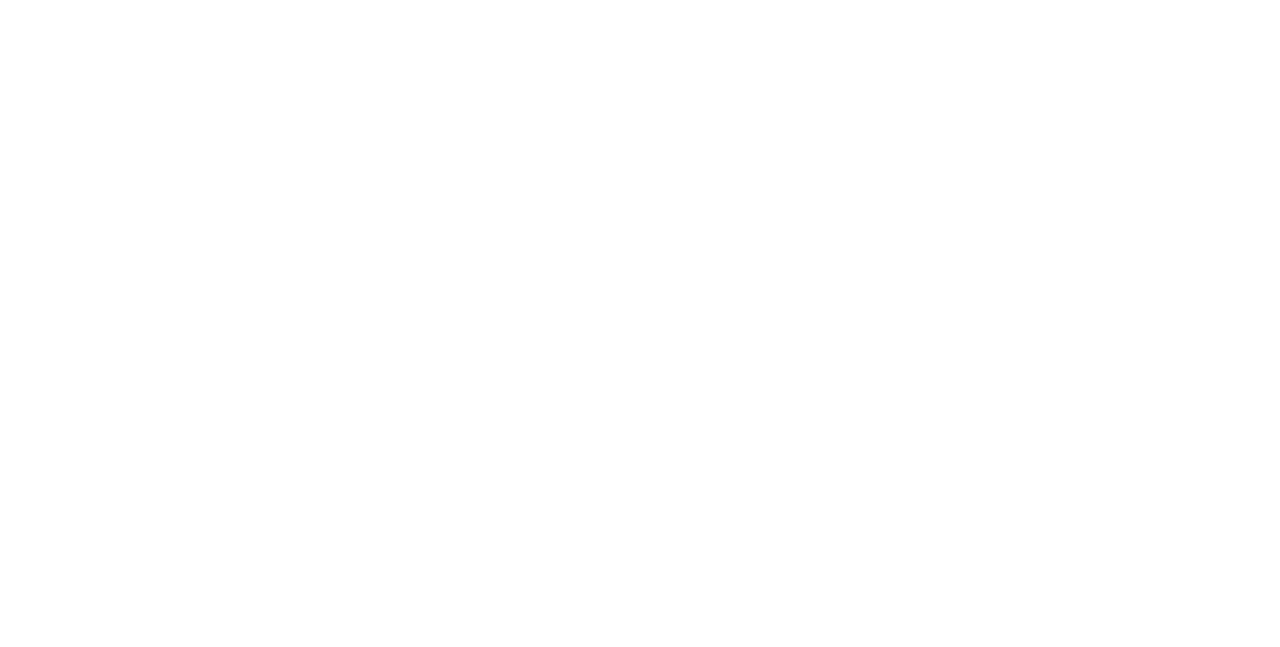
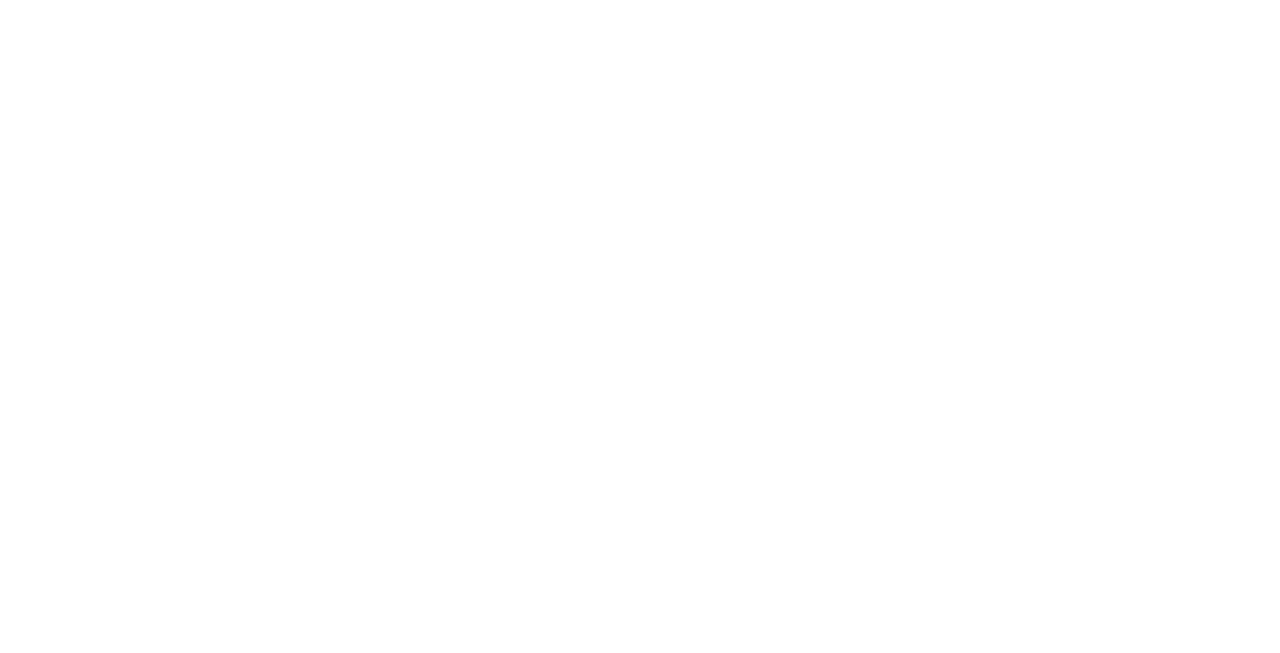
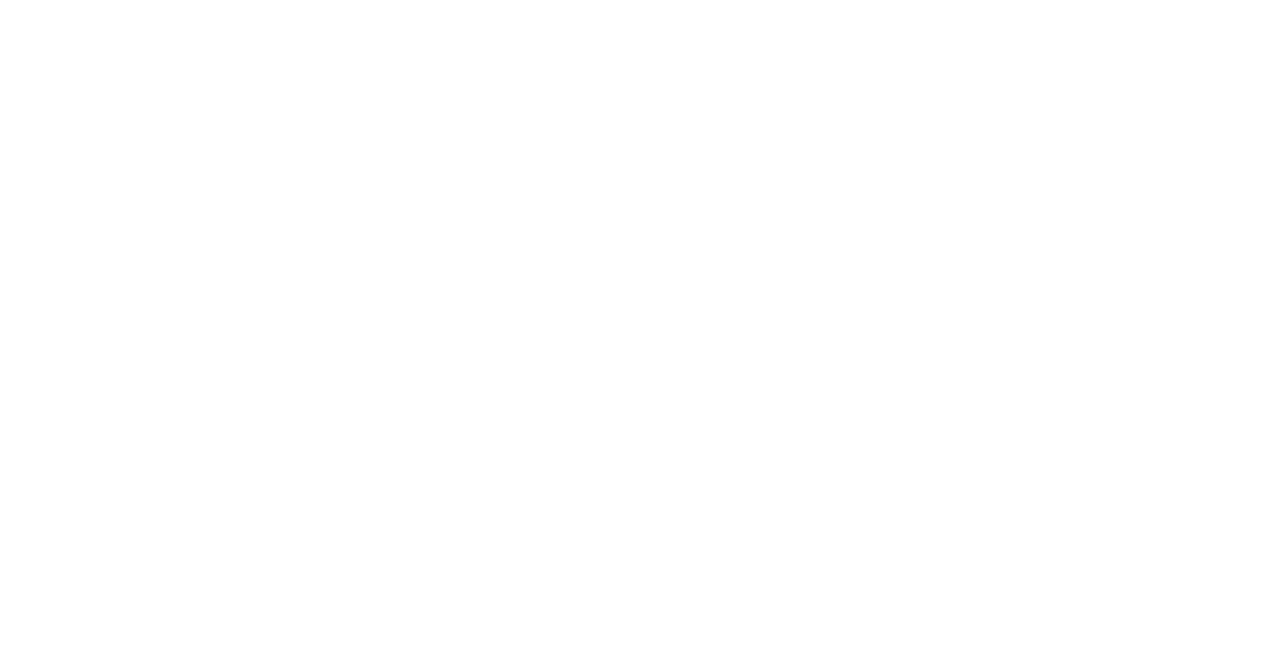
Скопируйте код из каталога ТСР и вставьте его в поле «Код ТРУ». Затем сохраните товар, нажав на кнопку «Сохранить».
Важно!
Укажите в карточке товара обогащенный код ТРУ, длиной 30 символов. Формат такой: 329 921 120.06001010100080002643, где после 9 символа идёт точка.
Если в коде несколько точек, то мы самостоятельно их уберём.
Укажите в карточке товара обогащенный код ТРУ, длиной 30 символов. Формат такой: 329 921 120.06001010100080002643, где после 9 символа идёт точка.
Если в коде несколько точек, то мы самостоятельно их уберём.
Синхронизация данных на кассе
Для синхронизации данных зайдите на кассе в приложение Модулькасса, перейдите в настройки и нажмите кнопку «Синхронизировать».
Настройка кассы
Чтобы оплата работала, проверьте установленные приложения:
*
SmartSkyPos версии не ниже 1.911.
*
Версия Модулькассы не ниже 8.82.
*
Эквайринг SkyTech не ниже версии 1.4.0.
Продажа по ЭС
Выбор товара
При выборе субсидированного товара на кассе, такой товар будет выделяться специальной иконкой.
При выборе субсидированного товара на кассе, такой товар будет выделяться специальной иконкой.
Выбор способа оплаты
Покупатель решил купить субсидированный товар. Он заранее сообщает кассиру, что готов оплатить товар электронным сертификатом.
Чтобы оформить продажу, кассир:
Покупатель решил купить субсидированный товар. Он заранее сообщает кассиру, что готов оплатить товар электронным сертификатом.
Чтобы оформить продажу, кассир:
1
Добавляет товар с кодом ТРУ в чек.
2
Переходит к способу оплаты товара и выбирает «Другое».
3
Из предложенного списка выбирает пункт «Электронный сертификат».
Проверка сертификата
После выбора способа оплаты покупателю нужно приложить карту к кассе. В этот момент происходит проверка сертификата.
После выбора способа оплаты покупателю нужно приложить карту к кассе. В этот момент происходит проверка сертификата.
Доплата
Касса проверяет баланс сертификата. Если его недостаточно, то откроется экран доплаты.
Касса проверяет баланс сертификата. Если его недостаточно, то откроется экран доплаты.
Возвраты по электронным сертификатам
Возврат возможен как произвольный, так и по документу основания. Для возврата необходимо:
1
Перейти в «Меню» и выбрать «Сделать возврат».
2
Выбрать «Возврат по чеку» или «Произвольный возврат».
Возврат по чеку
Для возврата по чеку Basket ID вводить не потребуется.
Для возврата по чеку Basket ID вводить не потребуется.
Процесс возврата
В верхней части экрана отобразятся две суммы: одна — оплаченная с помощью сертификата, другая — оплаченная иным способом.
В верхней части экрана отобразятся две суммы: одна — оплаченная с помощью сертификата, другая — оплаченная иным способом.
При использовании сертификата возврат денежных средств возможен только на этот же сертификат. Если попытаетесь вернуть деньги на другой сертификат или карту, возникнет ошибка. При повторном возврате отобразится ошибка.
Произвольный возврат
Для осуществления произвольного возврата необходимо указать идентификатор корзины покупки — Basket ID, который можно найти на банковском слипе.
Для осуществления произвольного возврата необходимо указать идентификатор корзины покупки — Basket ID, который можно найти на банковском слипе.
Дополнительный материал
Получение, перегенерация и изменение статуса ключа API KEY в ФЭС НСПК
Ключ API KEY создается при первой регистрации ТСП в ЛК ФЭС НСПК. Если нужно, его можно заблокировать или разблокировать. Блокировка ключа API KEY происходит, если он скомпрометирован или нужно приостановить работу с ЭС. Чтобы заблокировать ключ, нужно открыть вкладку «Информация о ТСП» и нажать на кнопку «Заблокировать».
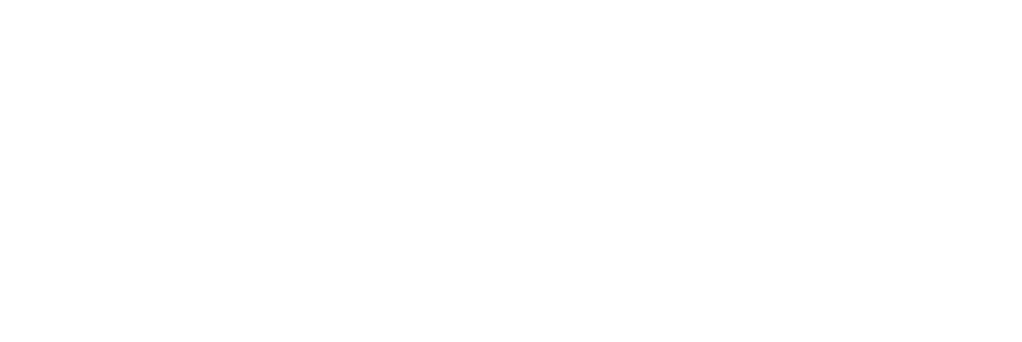
Также можно перегенерировать API KEY. Для этого нужно перейти во вкладку «Информация о ТСП» и нажать на кнопку «Перегенерировать». После нажатия на кнопку «Перегенерировать» появится уведомление о подтверждении выполненных действий. Важно помнить, что после перегенерации старый API KEY перестанет работать.
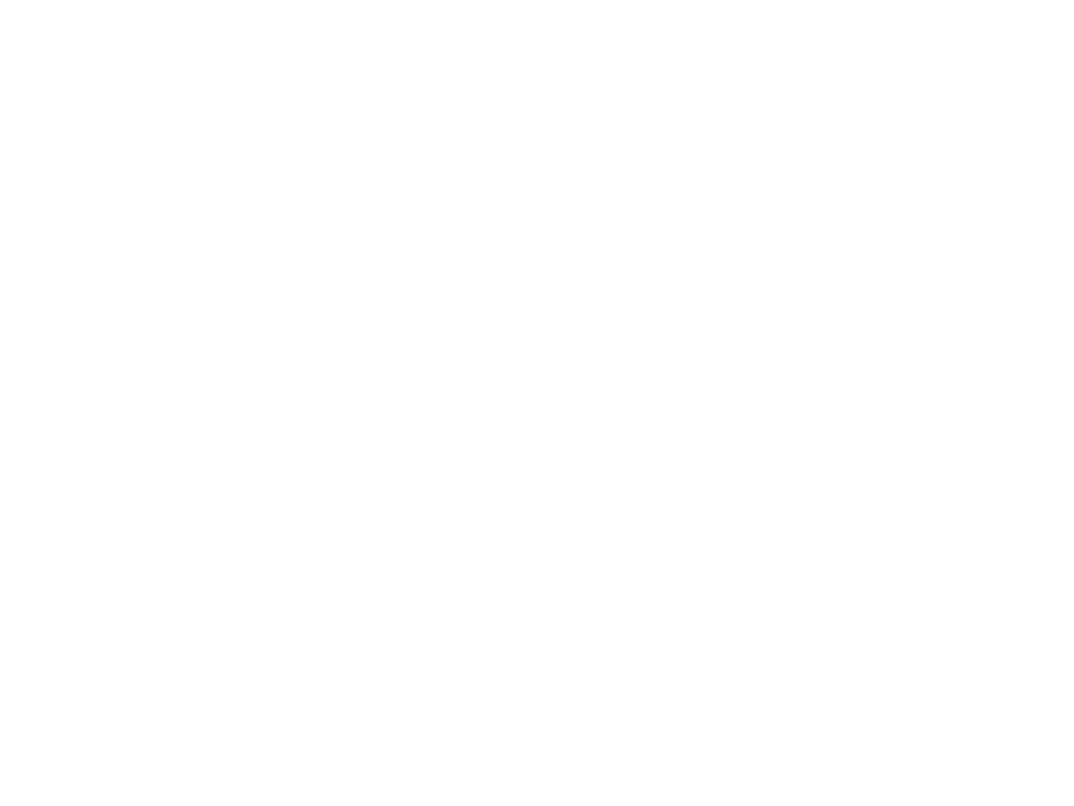
Получение и перегенерация ключа MAC KEY
Ключ MAC KEY генерируется для каждой кассы (каждого ID кассы) в момент регистрации кассы.
Можно произвести перегенерацию MAC KEY для каждой кассы. В момент генерации нового ключа текущий ключ будет заблокирован, что приведет к остановке работы кассы для приема оплаты за счет ЭС.
Можно произвести перегенерацию MAC KEY для каждой кассы. В момент генерации нового ключа текущий ключ будет заблокирован, что приведет к остановке работы кассы для приема оплаты за счет ЭС.

Касса с эквайрингом
Начните комфортные продажи, а мы подскажем как вы сможете получить вашу новую онлайн-кассу! В аренду, за 0₽ или ее полную стоимость :)
0 ₽
Получить кассу

Эквайринга от 1.25%
Вам помогла эта статья?








