Подключаем интеграцию
с МоимСкладом
Как настроить интеграцию Модулькассы с МоимСкладом
Перед интеграцией необходимо скачать документы из личного кабинета Модулькассы, проверить статус чеков и смены на самой кассе.
Если вы еще не использовали Модулькассу, то начинайте сразу с третьего шага — вам все ещё нужно настроить кассиров, точку продаж и товары в МоемСкладе, прежде чем подключать интеграцию.
Если вы еще не использовали Модулькассу, то начинайте сразу с третьего шага — вам все ещё нужно настроить кассиров, точку продаж и товары в МоемСкладе, прежде чем подключать интеграцию.
Шаг 1. Скачайте отчёт о продажах и каталог товаров
После интеграции все данные в личном кабинете Модулькассы будут заменены на данные из кабинета МоегоСклада. Поэтому рекомендуем заранее скачать справочник товаров и отчёт о продажах.
Справочник товаров поможет заполнить ваш ассортимент в МоемСкладе:
1
В личном кабинете Модулькассы перейдите на вкладку «Товары».
2
Нажмите кнопку «Экспорт» и выберите формат справочника из предложенных вариантов:
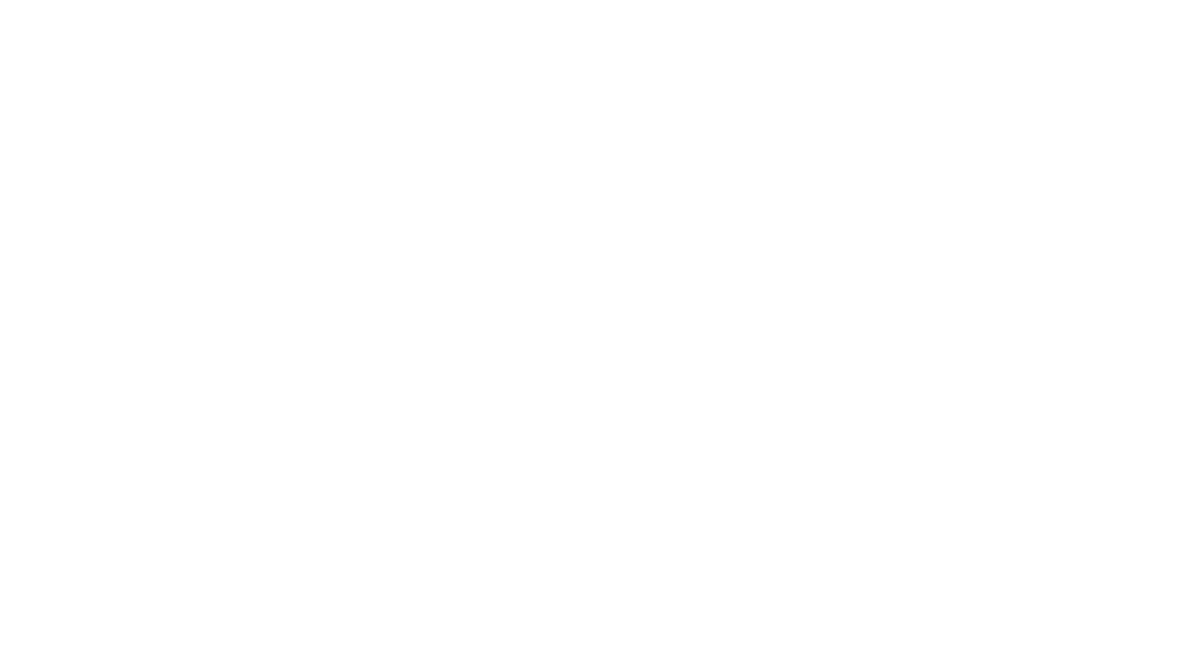
3
Сохраните справочник с товарами. В будущем он поможет заполнить список товаров в МоемСкладе.
Вы не сможете получить отчёт за прошедший период, так как эти данные будут удалены. Чтобы не потерять данные о продажах, возвратах и операциях с деньгами, заранее скачайте отчёт на компьютер или почту. Для этого:
1
В личном кабинете Модулькассы откройте «Документы > Отчеты».
2
Выберите нужный период, за который хотите выгрузить отчет о продажах, и нажмите «Сформировать». Отчет скачается на ваш компьютер.
Чтобы отправить отчет на почту, поставьте флажок «Отправить отчет на электронную почту» > Укажите адрес электронной почты > Нажмите «Сформировать»:
Чтобы отправить отчет на почту, поставьте флажок «Отправить отчет на электронную почту» > Укажите адрес электронной почты > Нажмите «Сформировать»:
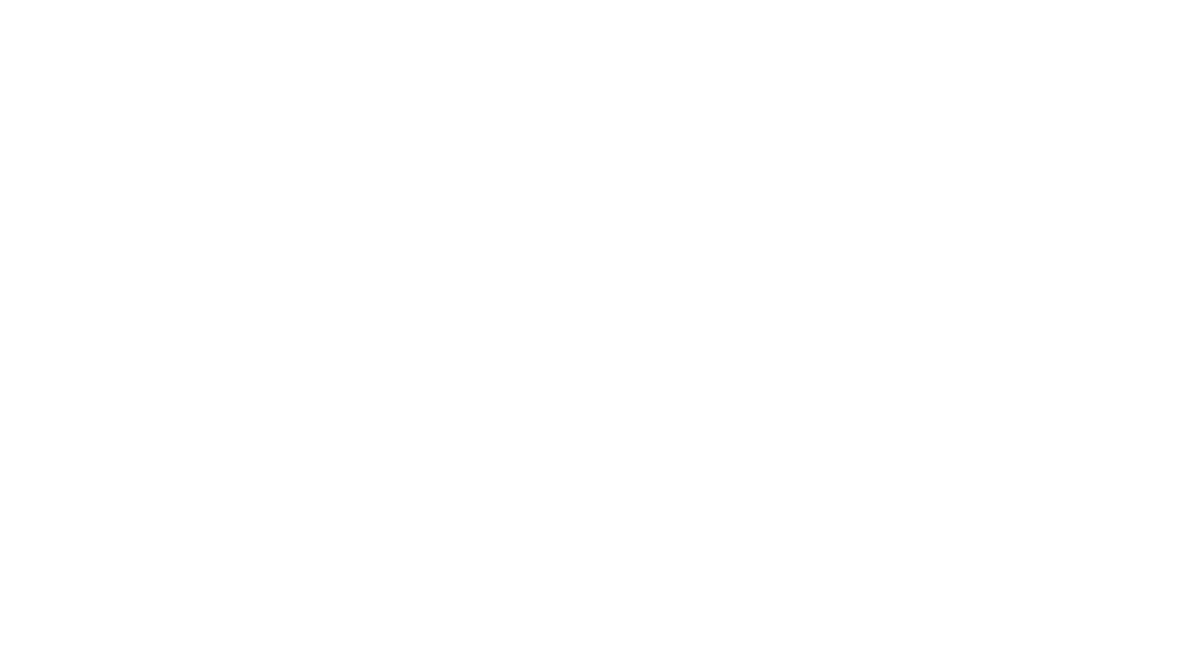
Шаг 2. Проверьте статус чеков и смены на кассе
Убедитесь, что в приложении «Модулькасса» все чеки ушли в налоговую, а текущая смена закрыта.
Чтобы проверить статус чеков:
1
Откройте приложение «Модулькасса» на кассе.
2
Откройте «Меню > Настройки».
3
«Количество документов в очереди» должно равняться нулю:
Если есть очередь, напишите в чат техподдержки — мы поможем.
Чтобы закрыть смену:
1
Перейдите в «Меню > Текущая смена».
2
Откройте дополнительное меню в правом нижнем углу.
3
Нажмите «Закрыть смену»:
Шаг 3. Добавьте кассиров в МоемСкладе
Это важная настройка — ФИО кассира необходимо указывать в чеке. Кроме того, вы сможете настроить раздельные доступы для сотрудников, а затем наблюдать за их эффективностью с помощью статистики в личном кабинете Модулькассы.
1
Войдите в МойСклад.
2
В правом верхнем углу нажмите на свое имя и откройте «Настройки».
3
Перейдите на вкладку «Сотрудники».
4
Нажмите кнопку «+Сотрудник»:
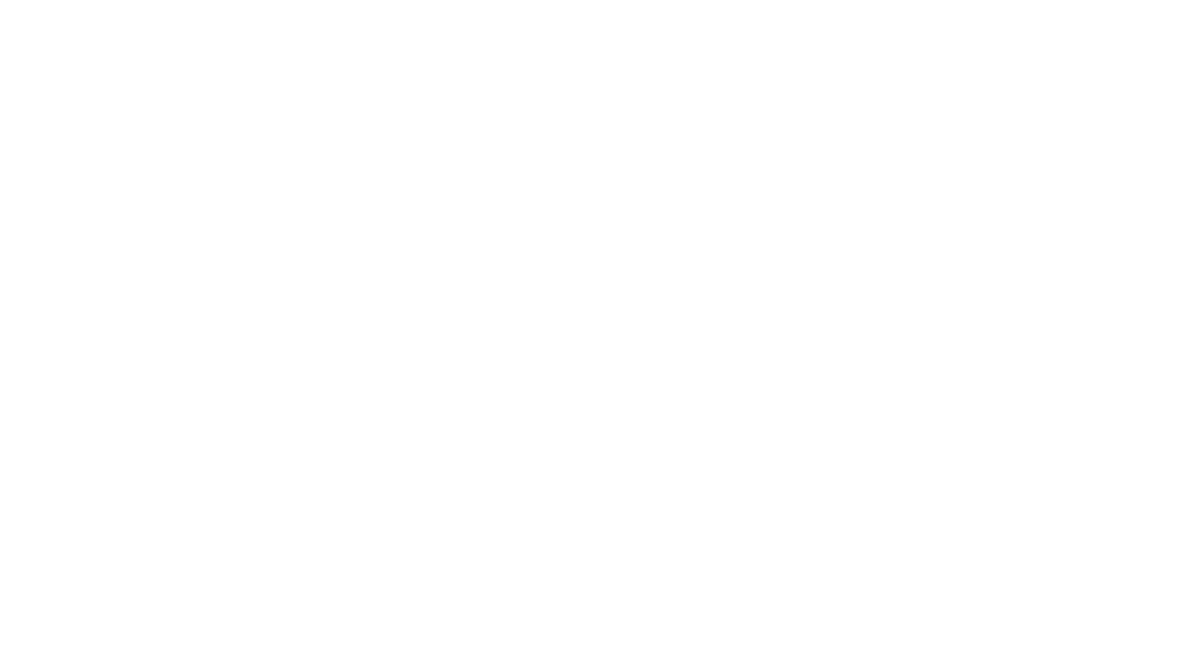
5
В блоке с информацией о сотруднике заполните поля:
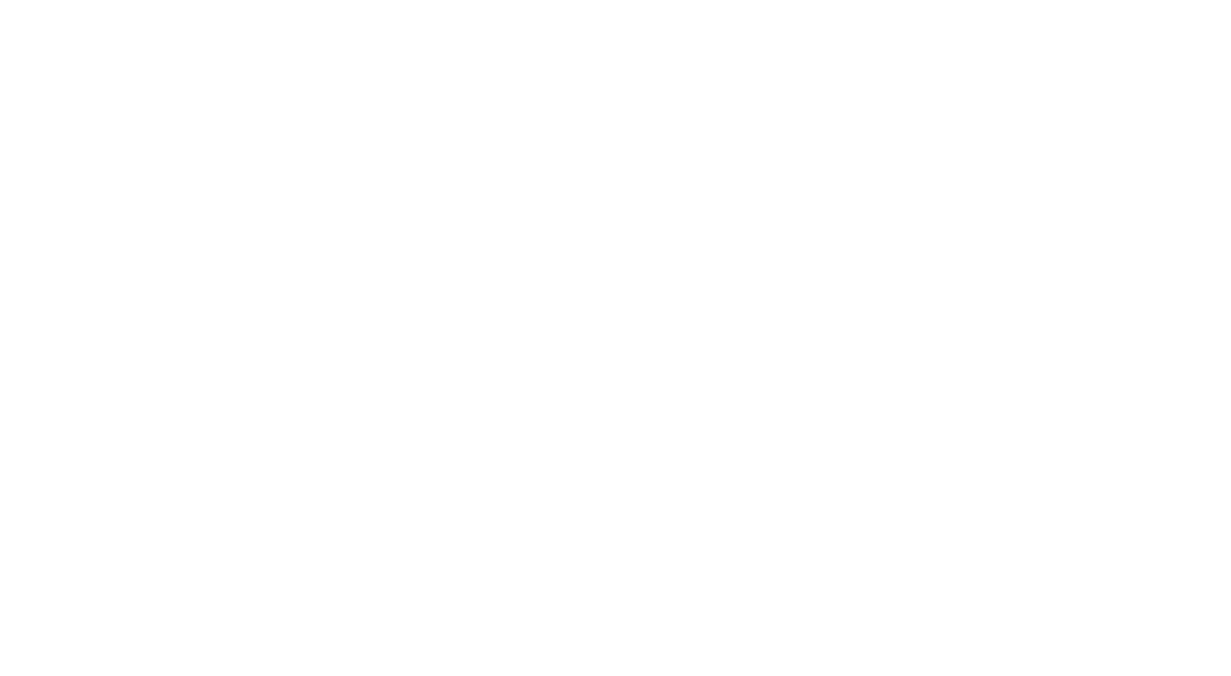
— Фамилия, имя и отчество. По этим данным Модулькасса создает кассиру учетную запись для входа в приложение на кассе.
— Телефон. Модулькасса использует это поле в качестве пароля для входа в приложение. Каждому сотруднику вы можете настроить персональные пароли, чтобы они работали под своим именем.
Приложение «Модулькасса» распознает 4х-значный формат пароля. Если в поле «Телефон» указать полный номер, то паролем станут последние четыре цифры. Например, номер «89 131 234 567», пароль для входа в приложение — «4567».
Вы можете сразу указать любые 4 цифры. Или оставить поле пустым — тогда кассир сможет войти в приложение без пароля.
Есть и другие поля, но они не влияют на работу с Модулькассой. Если необходимо, прочитайте об их заполнении в инструкции от МоегоСклада.
— Телефон. Модулькасса использует это поле в качестве пароля для входа в приложение. Каждому сотруднику вы можете настроить персональные пароли, чтобы они работали под своим именем.
Приложение «Модулькасса» распознает 4х-значный формат пароля. Если в поле «Телефон» указать полный номер, то паролем станут последние четыре цифры. Например, номер «89 131 234 567», пароль для входа в приложение — «4567».
Вы можете сразу указать любые 4 цифры. Или оставить поле пустым — тогда кассир сможет войти в приложение без пароля.
Есть и другие поля, но они не влияют на работу с Модулькассой. Если необходимо, прочитайте об их заполнении в инструкции от МоегоСклада.
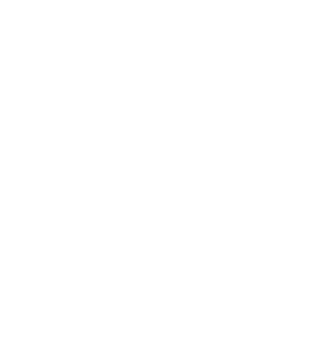
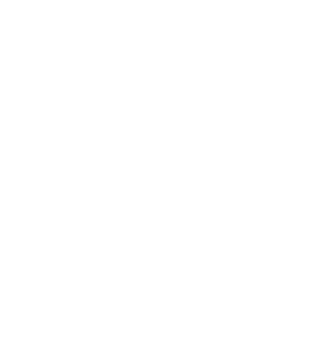
6
В блоке «Вход в МойСклад» активируйте галочку «Разрешить вход в систему» и заполните обязательные поля. Без этой настройки кассиры не появятся в приложении «Модулькасса».
Здесь вы указываете любой логин и пароль кассира для входа в систему МоегоСклада.
Здесь вы указываете любой логин и пароль кассира для входа в систему МоегоСклада.
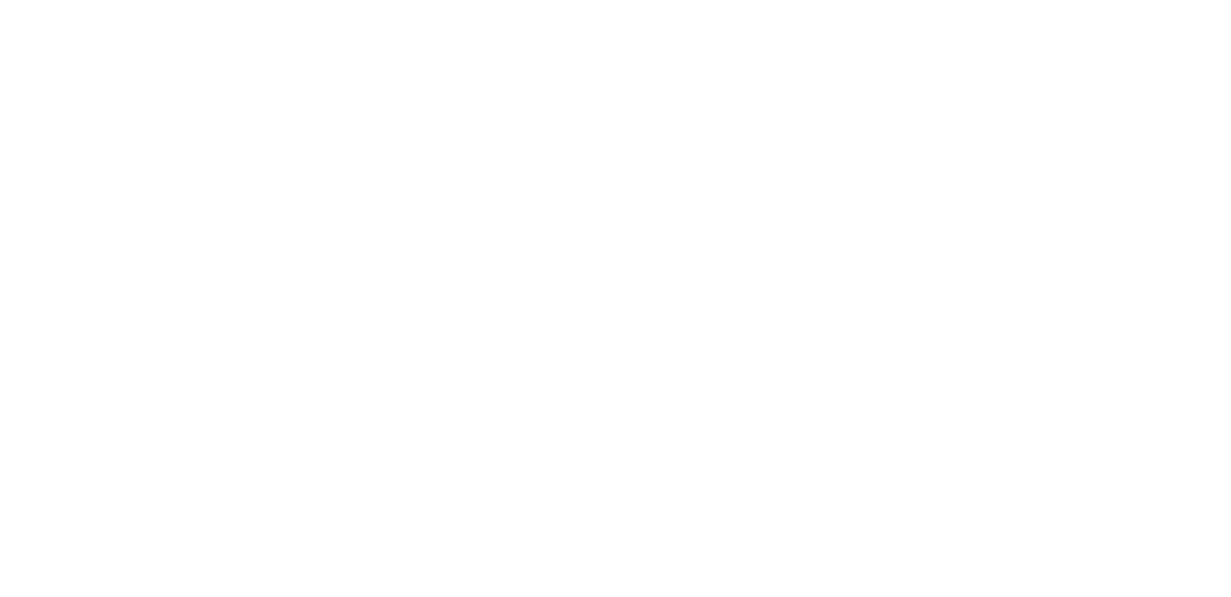
7
В блоке «Системные роли» настройте доступы для кассиров:
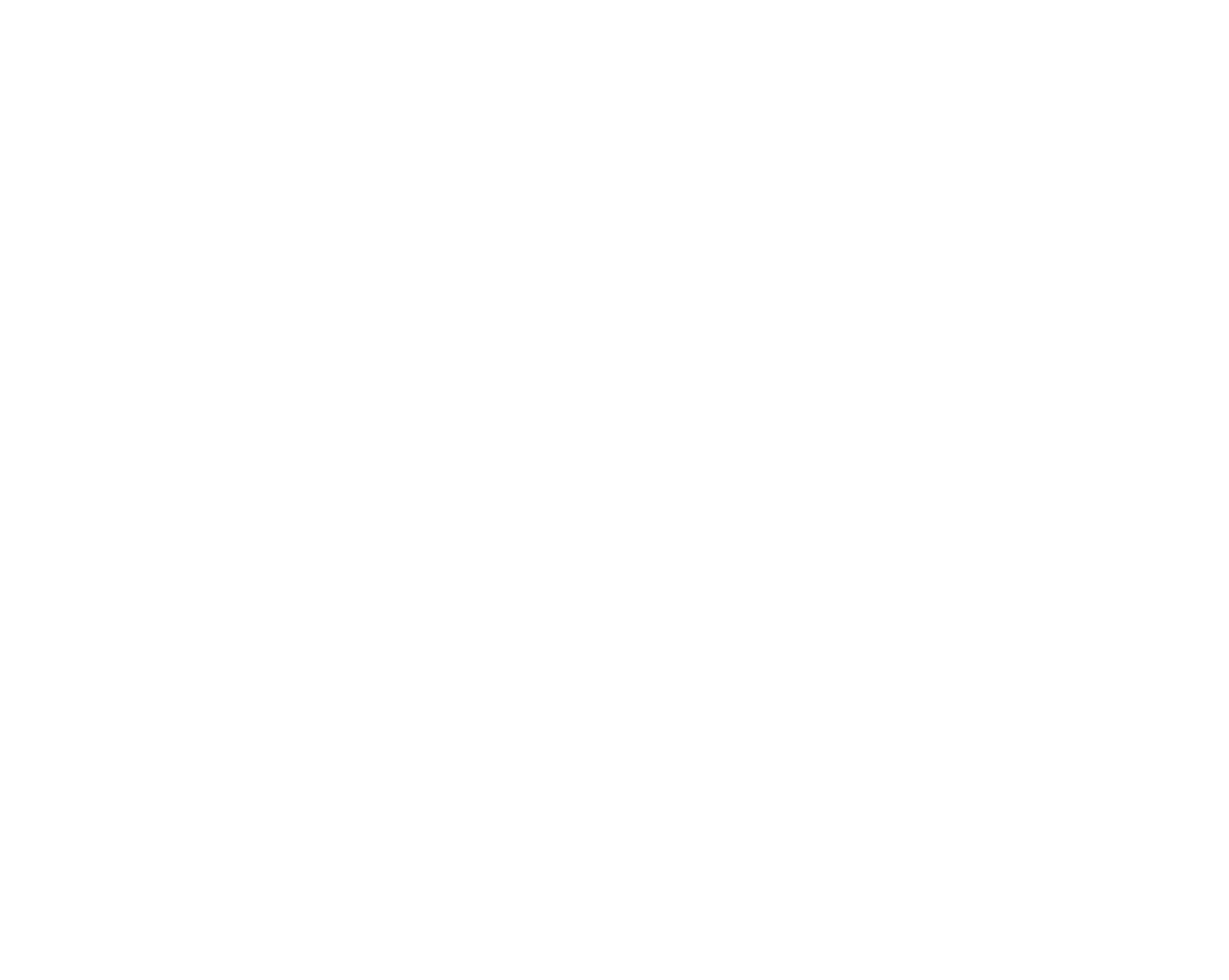
Для кассира-администратора выберите роль «Администратор». Он сможет работать как кассир, а также регистрировать кассу в налоговой и настраивать безналичную оплату.
Если обычному кассиру не нужен доступ в МойСклад, достаточно установить роль «Доступ только к точкам продаж». Тогда он сможет работать только на кассе как кассир-операционист, без доступа в МойСклад.
Если обычному кассиру не нужен доступ в МойСклад, достаточно установить роль «Доступ только к точкам продаж». Тогда он сможет работать только на кассе как кассир-операционист, без доступа в МойСклад.
8
Остальные блоки настройте на своё усмотрение. Сохраните изменения и закройте вкладку.
Создайте учётные записи всех ваших кассиров по этой инструкции.
Шаг 4. Настройте точку продаж в МоемСкладе
Первая точка продаж появляется сразу после регистрации в МойСклад. Чтобы с ней работать, настройте ее.
1
Войдите в МойСклад.
2
Перейдите на вкладку «Розница > Точки продаж».
3
Откройте точку и нажмите «Редактировать»:
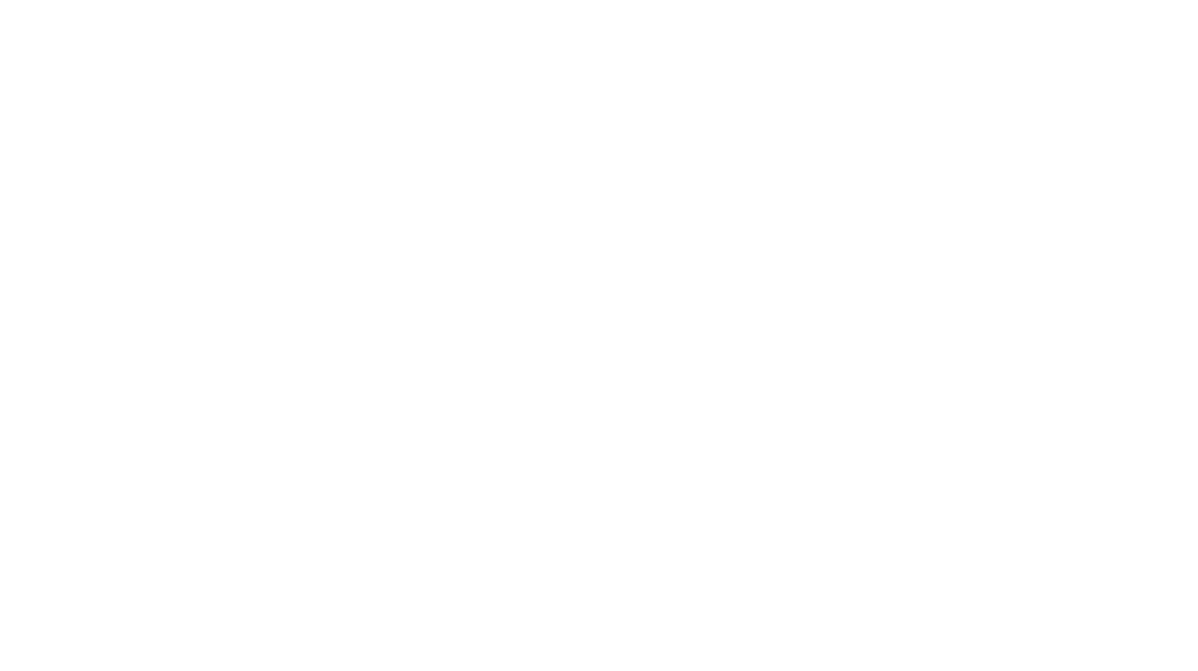
4
Поставьте галочку «Включена», чтобы данные о торговой точке передались в Модулькассу.
5
Укажите название торговой точки.
6
В поле «Адрес» укажите фактический адрес торговой точки. Рекомендуем скопировать адрес из личного кабинета Модулькассы в разделе «Торговые точки»:
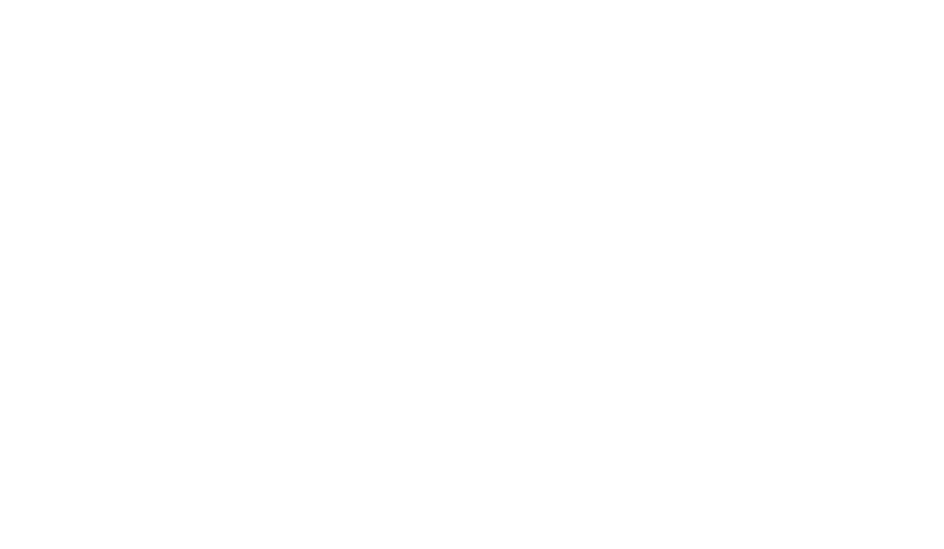
7
Поставьте галочку «Выбор кассира» и выберите кассиров для этой точки:
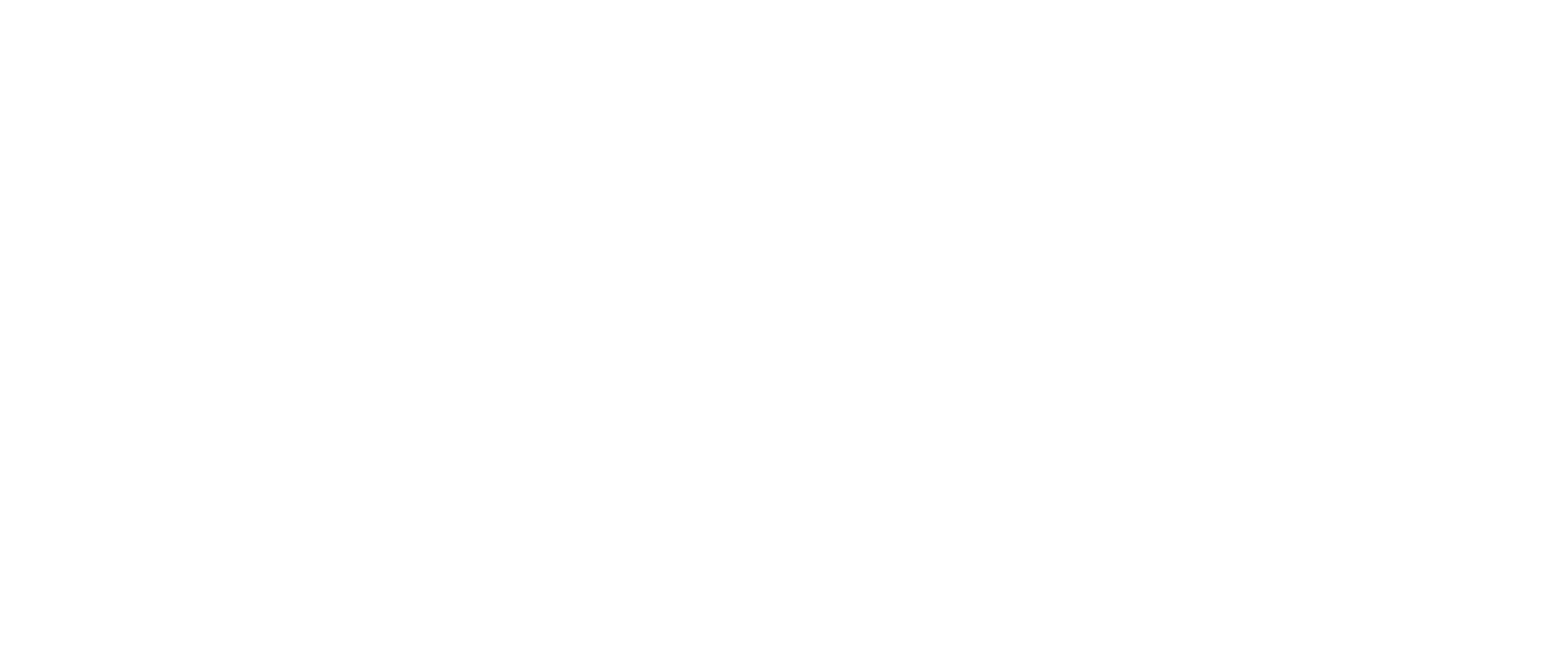
8
В блоке «Продажа» разрешите скидки.
Сами скидки настраиваются в личном кабинете Модулькассы. Как это сделать — рассказали в статье.
9
В блоке «Товары» выберите нужный склад из списка. Создать еще склады и привязать их можно в любое время. Подробнее в статье.
10
Поставьте галочку «Учет остатков»:
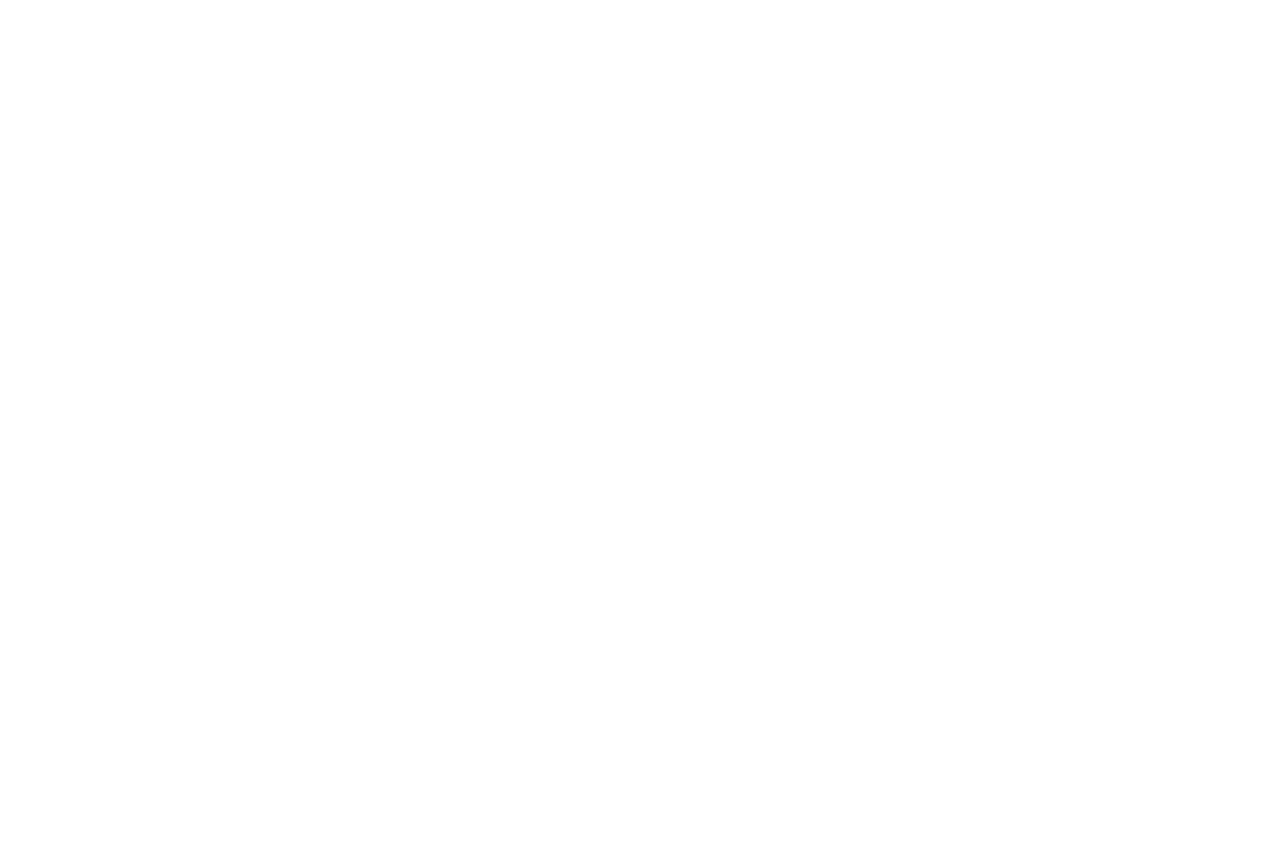
11
Остальные поля заполните по желанию — на работу с Модулькассой они не влияют. Не забудьте сохранить изменения.
Добавьте все ваши точки по этой инструкции — по одной на каждую кассу.
Шаг 5. Создайте справочник товаров в МоемСкладе
Создать товары можно вручную или загрузить целый каталог в формате Excel или YML. Если скачивали справочник из личного кабинета Модулькассы, вы сможете загрузить его в МойСклад.
Как добавить товары вручную
Ручной способ подходит для небольшого каталога — каждый товар придется добавлять по отдельности.
1
В МоемСкладе перейдите в раздел «Товары > Товары и услуги».
2
Нажмите кнопку «+Товар»:
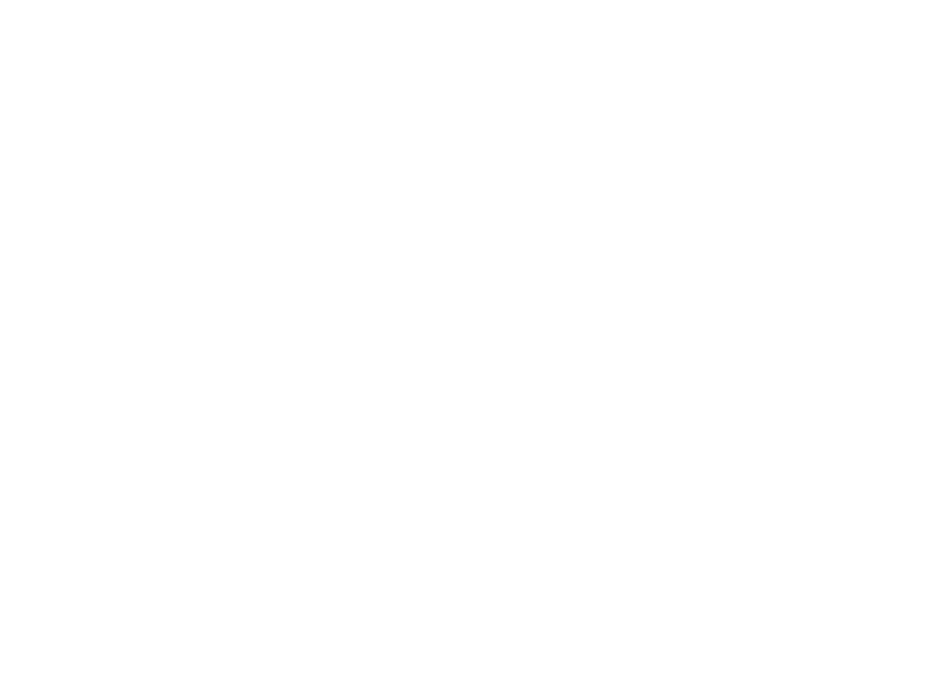
3
Укажите наименование товара.
4
В качестве единицы измерения выберите одно из шести: шт, кг, л, м, кв. м, куб.м. Другие единицы измерения Модулькасса не распознает.
Если товар весовой, установите галочку «Весовой товар» и пропишите единицу измерения — «кг» или «шт».
Если товар весовой, установите галочку «Весовой товар» и пропишите единицу измерения — «кг» или «шт».
5
Убедитесь, что галочка «Учет по серийным номерам» отключена. Модулькасса не передает серийные номера в МойСклад. Если галочка уже стоит, то снять ее не получится — нужно пересоздавать товар.
6
Поле «НДС» оставляем пустым. Модулькасса уже считает стоимость товара с учетом НДС, поэтому повторная ставка не нужна.
7
В «Системе налогообложения» выберите «Совпадает с точкой», если работаете по одной СНО.
8
Укажите минимальную цену товара — самую низкую стоимость товара, по которой его можно продать без убытка. Или пропустите это поле.
Минимальная цена товара влияет на продажи со скидкой. Если цена по скидке ниже минимальной цены, вы не сможете продать товар — МойСклад не пропустит такую операцию.
Минимальная цена товара влияет на продажи со скидкой. Если цена по скидке ниже минимальной цены, вы не сможете продать товар — МойСклад не пропустит такую операцию.
9
В поле «Цена продажи» укажите цену товара за единицу измерения.
10
Укажите тип и номер штрихкода товара. Это поле МойСклад заполняет автоматически. Если продаете товары по оригинальным штрихкодам, заполните поля вручную:
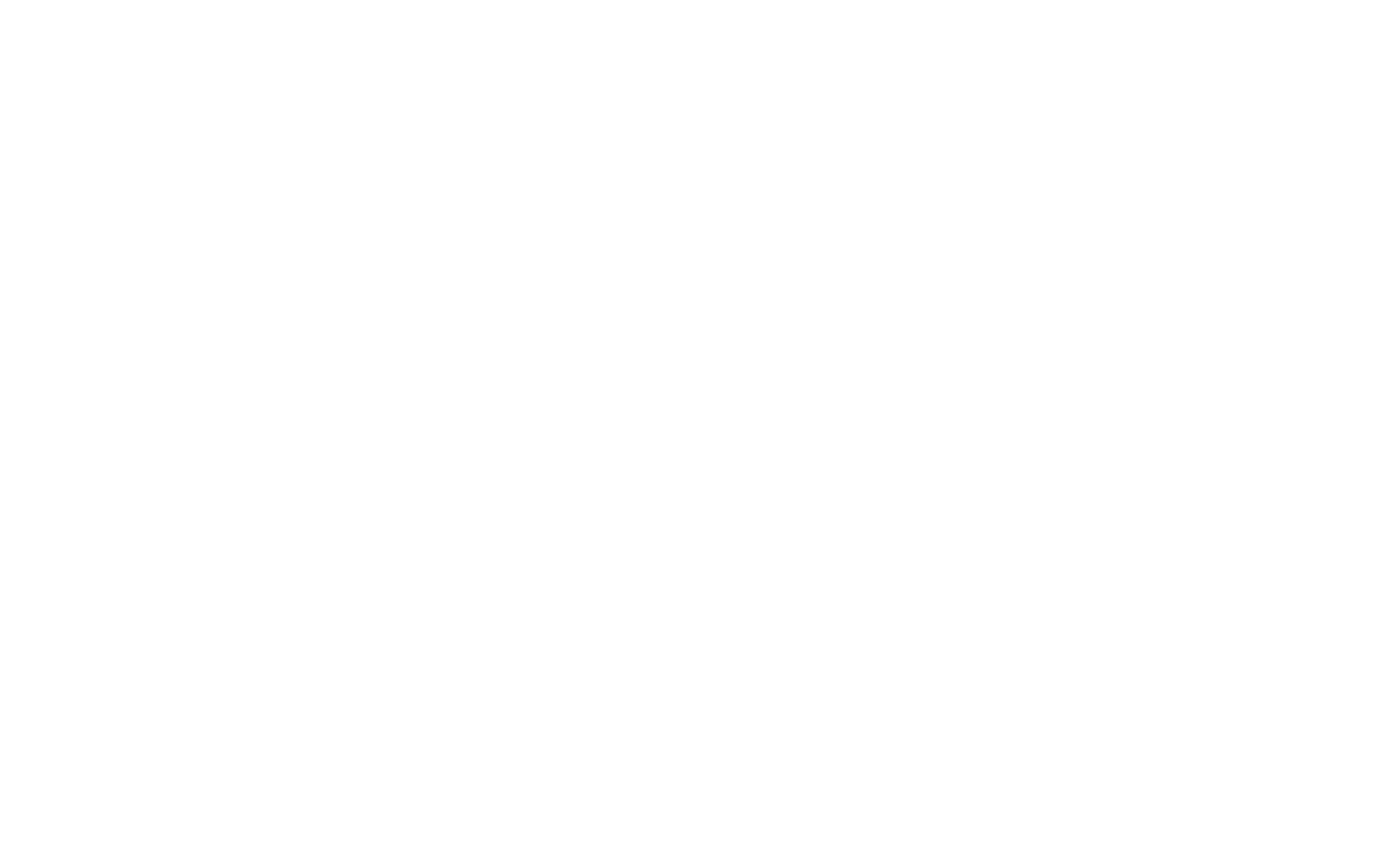
11
Другие поля не влияют на работу с Модулькассой — заполните их по желанию.
12
Сохраните изменения.
Повторите ту же операцию со всеми вашими товарами.
Как загрузить каталог товаров в МоемСкладе
Большой каталог товаров можно загрузить сразу в МойСклад. Для этого вам понадобится файл со списком товаров в формате Excel или YML.
Перед загрузкой убедитесь, что файл с каталогом отвечает требованиям МоегоСклада. Каталог из личного кабинета Модулькассы также нужно оформить по правилам.
Перед загрузкой убедитесь, что файл с каталогом отвечает требованиям МоегоСклада. Каталог из личного кабинета Модулькассы также нужно оформить по правилам.
1
Перейдите в раздел «Товары > Товары и услуги».
2
Нажмите кнопку «Импорт» и выберите подходящий формат.
3
Загрузите каталог товаров:
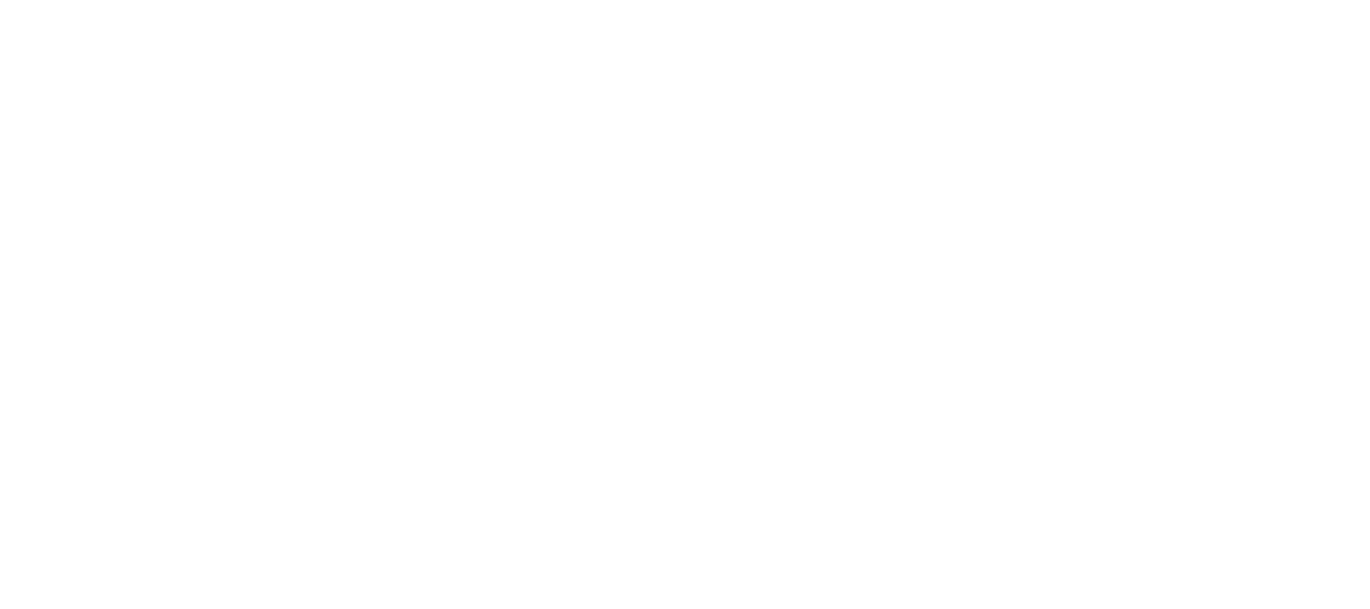
4
Если нужно, отредактируйте поля и нажмите кнопку «Импорт».
Готово! Теперь можно подключить интеграцию с МоимСкладом.
Шаг 6. Включите интеграцию с МоимСкладом
Перед интеграцией рекомендуем прочитать статью об особенностях совместной работы Модулькассы и МоегоСклада. Если вы прошли все предыдущие шаги, можно переходить к подключению.
Включение интеграции
1
Войдите в личный кабинет Модулькассы.
2
Перейдите в «Настройки > Сервисы > Активируйте переключатель напротив МоегоСклада».
3
Введите логин и пароль от МоегоСклада.
Логин вводите в формате: admin@[name], где [name] — имя вашей учетной записи в МоемСкладе. Если забыли логин, найдите его в правом верхнем углу в личном кабинете МоегоСклада.
Пароль от личного кабинета МойСклад генерирует сам и высылает его на вашу почту. Если забыли пароль, проверьте почту или обратитесь в поддержку МоегоСклада.
Логин вводите в формате: admin@[name], где [name] — имя вашей учетной записи в МоемСкладе. Если забыли логин, найдите его в правом верхнем углу в личном кабинете МоегоСклада.
Пароль от личного кабинета МойСклад генерирует сам и высылает его на вашу почту. Если забыли пароль, проверьте почту или обратитесь в поддержку МоегоСклада.
4
Если все верно, нажмите кнопку «Проверить и сохранить» и подтвердите интеграцию:
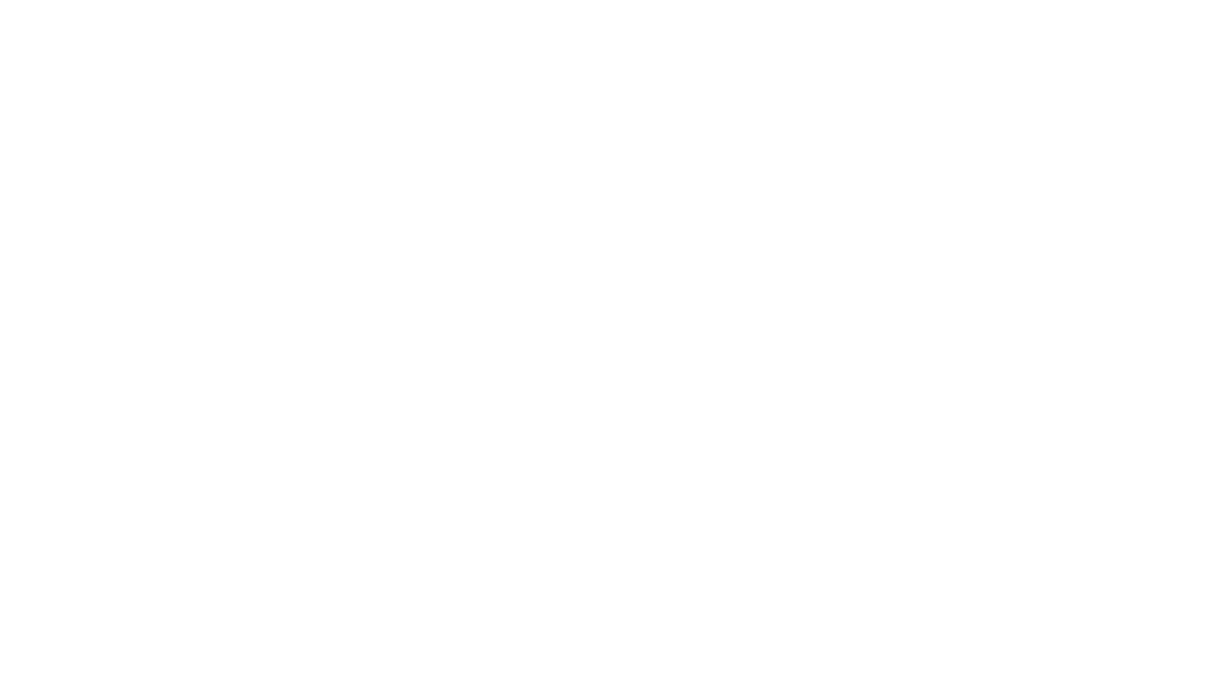
В течение 30 минут после подключения интеграции все торговые точки, товары и кассиры попадут в личный кабинет Модулькассы. Эти торговые точки нужно привязать к самим кассам — то есть активировать.
Активация торговых точек
1
В личном кабинете Модулькассы перейдите на вкладку «Торговые точки».
2
Откройте нужную точку продаж.
3
В окне «Редактирования точки продаж» нажмите на статус точки.
4
Нажмите кнопку «Активировать» или «Привязать к другой кассе». На экране появится код активации. Не закрывайте страницу:
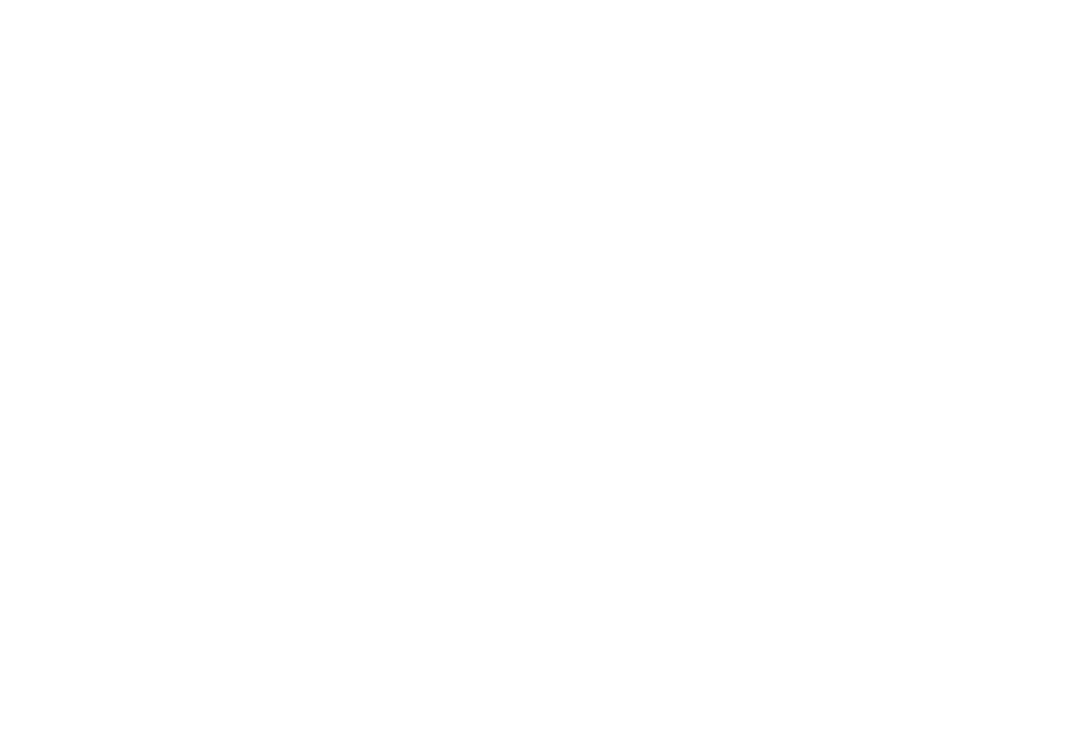
5
Теперь возьмите и разблокируйте нужную кассу.
6
Откройте приложение «Модулькасса».
7
Нажмите кнопку «Активировать» и введите код активации из личного кабинета:
8
Дождитесь синхронизации с точкой продаж.
9
В личном кабинете Модулькассы поставьте галочку «Полученный код введён на устройстве».
В течение минуты система проверит, подключены ли вы к тарифу. Если да, можно приступать к работе с кассой. Если нет — у вас будет 4 дня, чтобы выбрать подходящий тариф и оплатить его.
В течение минуты система проверит, подключены ли вы к тарифу. Если да, можно приступать к работе с кассой. Если нет — у вас будет 4 дня, чтобы выбрать подходящий тариф и оплатить его.
Читайте также:
Вам помогла эта статья?
