Меню
Онлайн-кассы
Другое
Помощь
FAQ
Справочник
Торговое оборудование
Услуги
Создание торговых точек для
услуги «Касса в смартфоне»
Рассказываем как подключить «Кассу в смартфоне»
«Касса в смартфоне» — специальная схема, которая позволяет использовать только одну кассу с фискальным накопителем и неограниченное количество устройств без него. Устройствами могут быть смартфоны и планшеты на ОС Android или другие онлайн-кассы MSPOS без фискальных накопителей. Обязательное условие: на устройстве должно быть установлено приложение «Модулькасса».
Подходит для интернет-магазинов, онлайн-аптек, такси, курьеров, страховых и логистических компаний, бизнеса в сфере ЖКХ, выездных торговых точек.
Чтобы подключить услугу, создайте сеть торговых точек и передайте данные о точках нам.
Подходит для интернет-магазинов, онлайн-аптек, такси, курьеров, страховых и логистических компаний, бизнеса в сфере ЖКХ, выездных торговых точек.
Чтобы подключить услугу, создайте сеть торговых точек и передайте данные о точках нам.
Важно знать
1. Когда вы настроите сеть, нельзя пересоздавать точки и перепривязывать разные устройства к одной точке. Это нарушит работу отдельных ветвей сети.
2. Нельзя отключать функцию «Использовать для документов интернет-магазина» и включать «Останавливать регистрацию в случае ошибок» на главной точке. Иначе она не сможет связываться с удаленными устройствами.
3. Обязательно сначала привяжите смартфон к торговой точке и только после отправляйте информацию для подключения поддержке — в другом порядке настроить связь не получится.
2. Нельзя отключать функцию «Использовать для документов интернет-магазина» и включать «Останавливать регистрацию в случае ошибок» на главной точке. Иначе она не сможет связываться с удаленными устройствами.
3. Обязательно сначала привяжите смартфон к торговой точке и только после отправляйте информацию для подключения поддержке — в другом порядке настроить связь не получится.
Зачем нужна сеть торговых точек
Чтобы соединить все устройства воедино. Так вы сможете контролировать работу каждого сотрудника и отслеживать статистику по продажам за любой период. Подробнее об особенностях работы схемы — рассказали ниже.
Сеть состоит из главной торговой точки и неограниченного количества ведомых. Одно устройство — это одна торговая точка. Если у вас несколько устройств, придется создать соответствующее количество торговых точек:
Сеть состоит из главной торговой точки и неограниченного количества ведомых. Одно устройство — это одна торговая точка. Если у вас несколько устройств, придется создать соответствующее количество торговых точек:
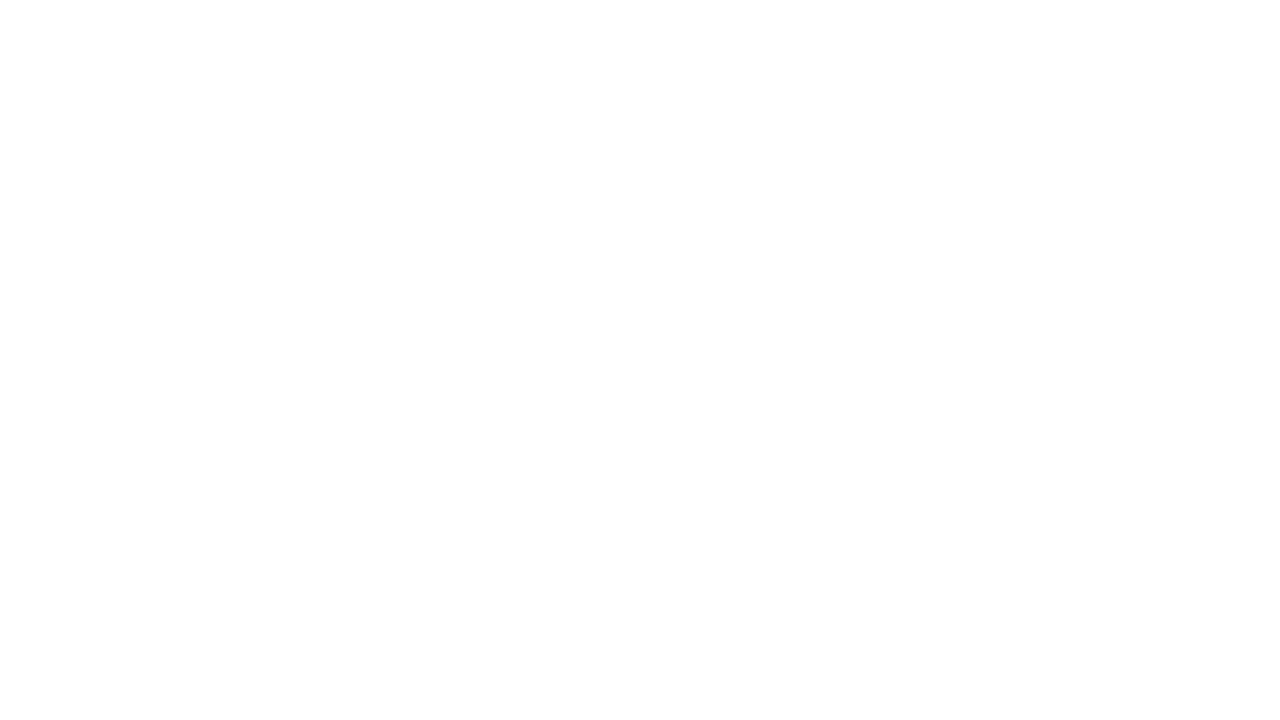
Главная торговая точка всегда связана с главной кассой с фискальным накопителем, а ведомые — с удаленными устройствами без ФН.
Шаг 1. Создать сеть торговых точек
Перед созданием, убедитесь, что в личном кабинете есть как минимум одна торговая точка. Откройте ее и проверьте настройки:
1. Функция «Использовать для документов интернет-магазина» включена.
2. Функция «Останавливать регистрацию чеков в случае ошибок» отключена:
1. Функция «Использовать для документов интернет-магазина» включена.
2. Функция «Останавливать регистрацию чеков в случае ошибок» отключена:
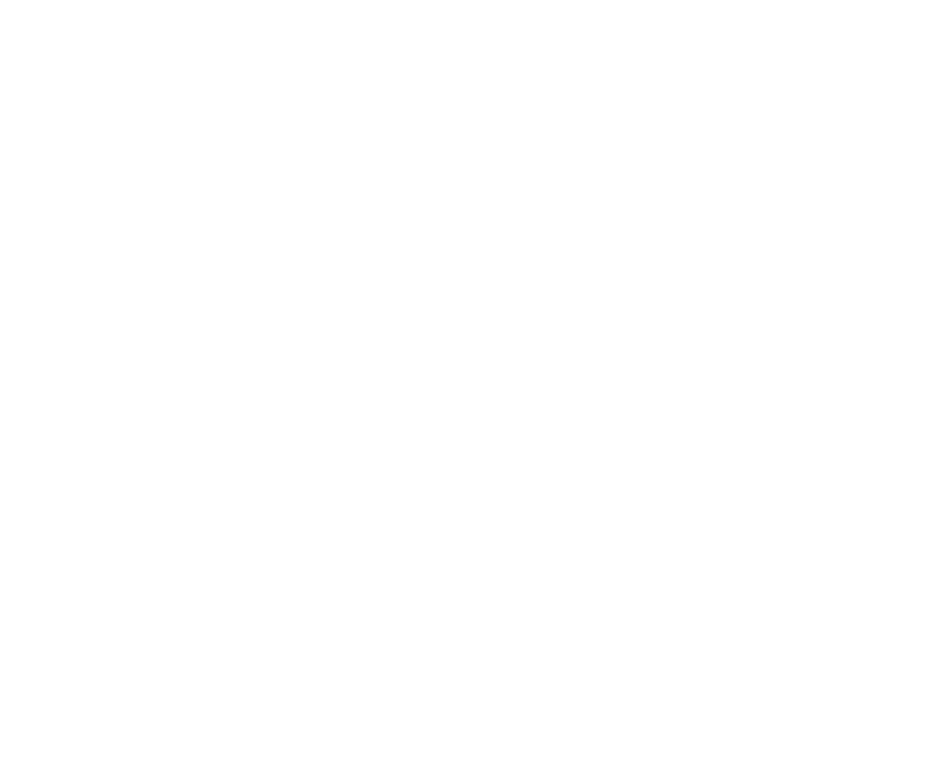
Если все готово, перейдите к созданию торговых точек для удаленных устройств. Для этого:
1
Откройте вкладку «Точки продаж > Добавить точку».
2
Выберите один из способов создания точек:
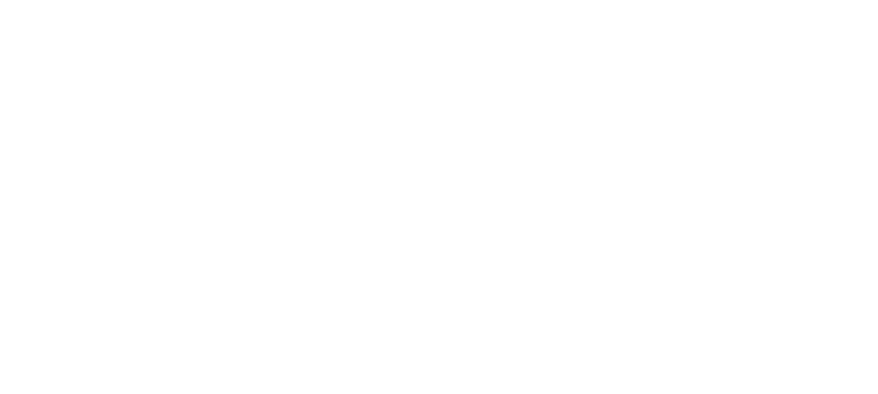
3
Заполните карточку торговой точки:
— Название. Каждая точка должна иметь свое уникальное название. Назовите точку так, чтобы вы могли отличить одну от другой.
— Адрес. Для удобства можно указать место, где хранятся устройства в нерабочее время.
— ИНН, Телефон и Ставку НДС укажите как на главной точке.
— Название. Каждая точка должна иметь свое уникальное название. Назовите точку так, чтобы вы могли отличить одну от другой.
— Адрес. Для удобства можно указать место, где хранятся устройства в нерабочее время.
— ИНН, Телефон и Ставку НДС укажите как на главной точке.
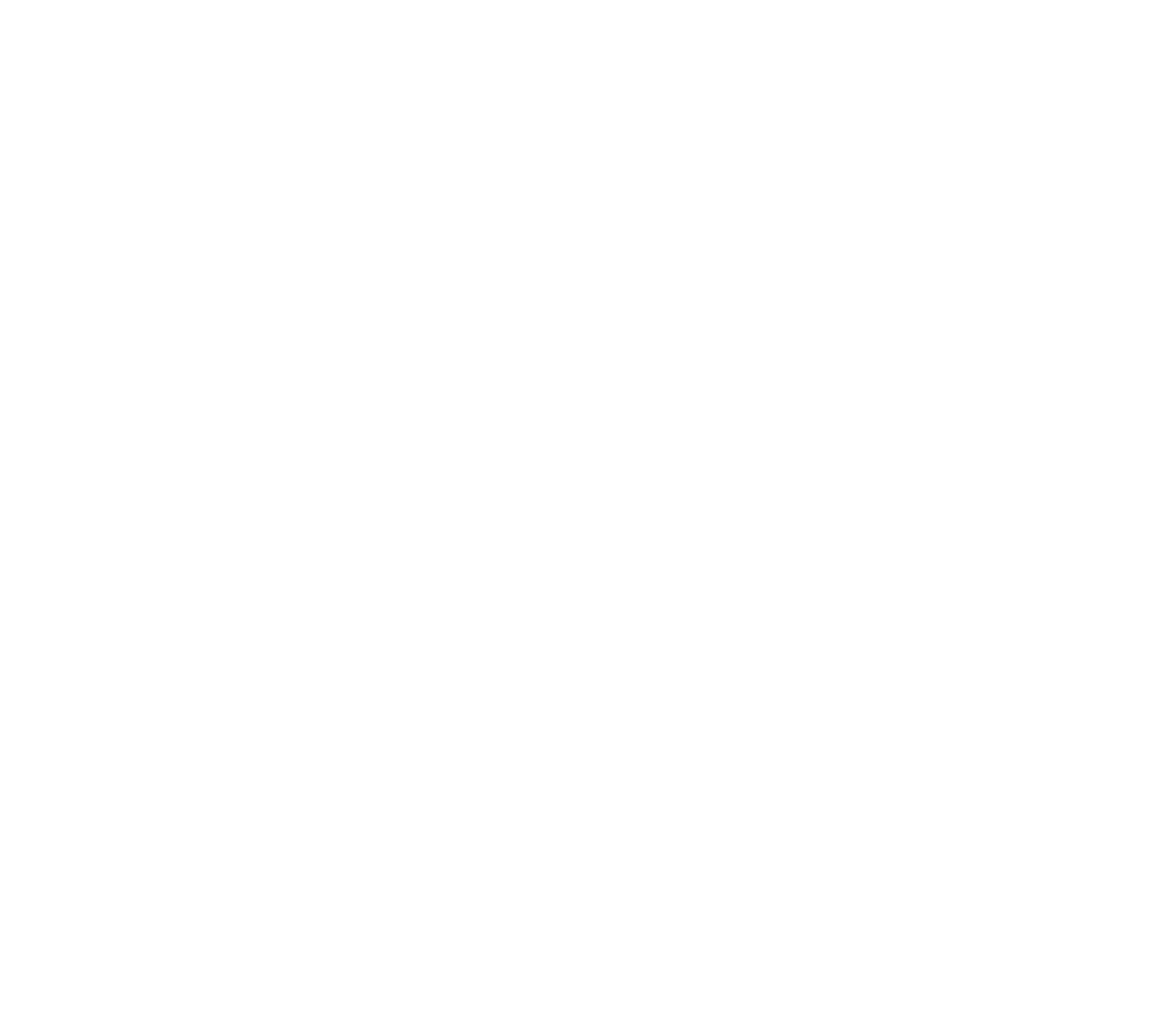
4
Нажмите кнопку «Далее».
5
Выберите период обновления справочников и способ округления. Добавьте клише и рекламный текст, если нужно:
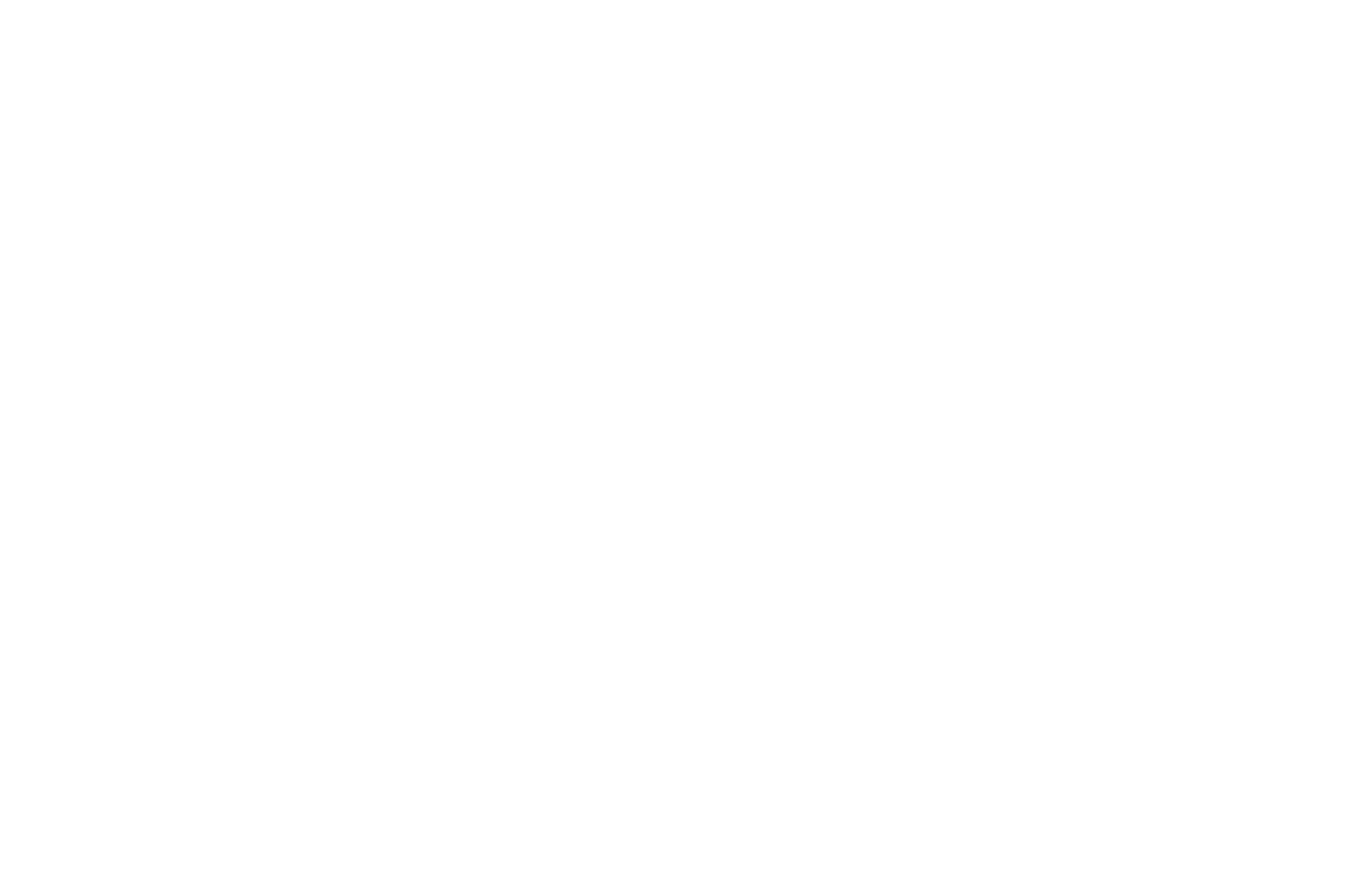
6
Настройки точки продаж. Можно включать любые настройки, кроме самой первой — «Использовать для документов интернет-магазина». Настройка не влияет на работу устройства, но будет расходовать заряд батареи.
7
Сохраните точку.
8
Наполните точку товарами или услугами по инструкции «Способы загрузки товаров».
9
По аналогии создайте ещё торговый точки и наполните их номенклатурой.
Может возникнуть ситуация, в которой устройство для работы по удалённой схеме нужно будет поменять, например, один из сотрудников уволится и на его место придёт другой со своим телефоном. В таком случае данные о торговой точке в личном кабинете нужно будет отправить нам в поддержку заново. Иначе мы не сможем связать новое устройство и точку продаж, что приведёт к ошибкам.
Шаг 2. Передать данные для подключения
Когда вы создали все точки, передайте их данные нам. Не забудьте подписать где главная точка, а где ведомые.
Нам потребуются:
Нам потребуются:
1
Идентификатор главной торговой точки. На вкладке «Точки продаж» откройте главную точку и скопируйте идентификатор:
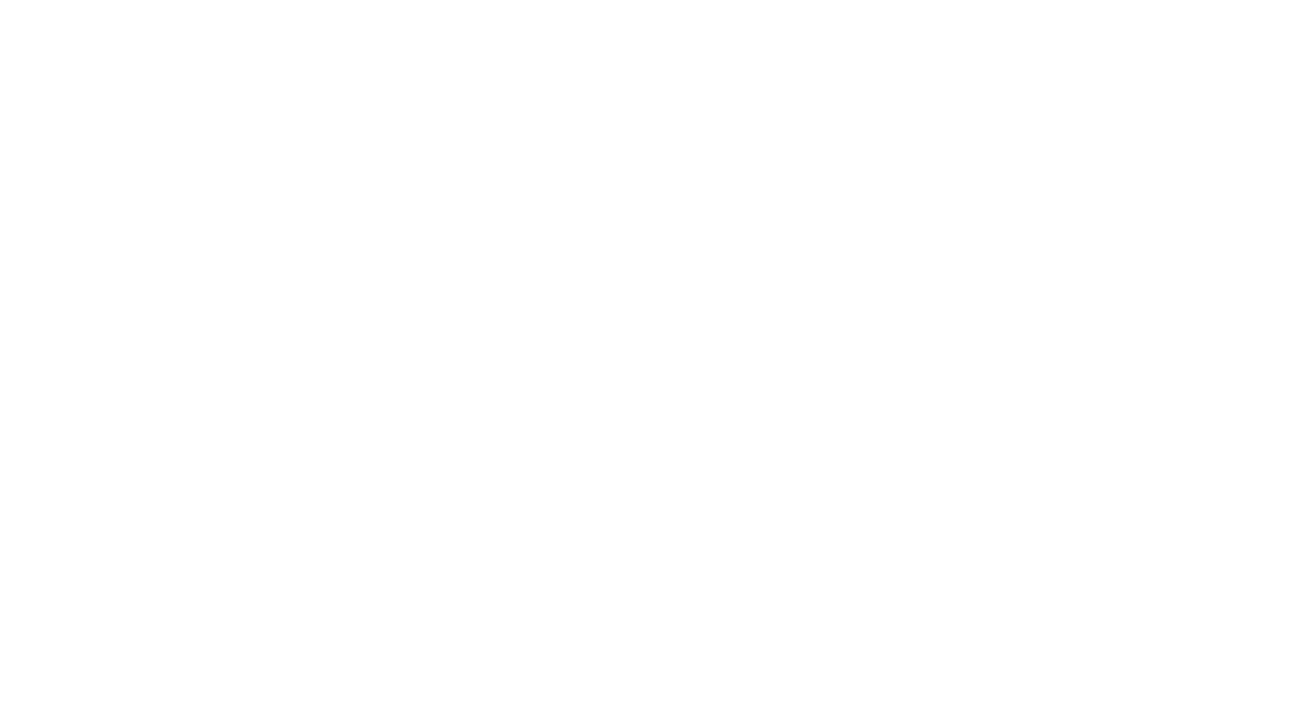
2
Идентификаторы ведомых точек. Перечислите через запятую.
3
Логин и пароль из раздела «Сервисы».
1. Перейдите в «Настройки» в правом верхнем углу личного кабинета.
2. Откройте вкладку «Сервисы».
3. Активируйте функцию «Чеки интернет-магазина»:
1. Перейдите в «Настройки» в правом верхнем углу личного кабинета.
2. Откройте вкладку «Сервисы».
3. Активируйте функцию «Чеки интернет-магазина»:
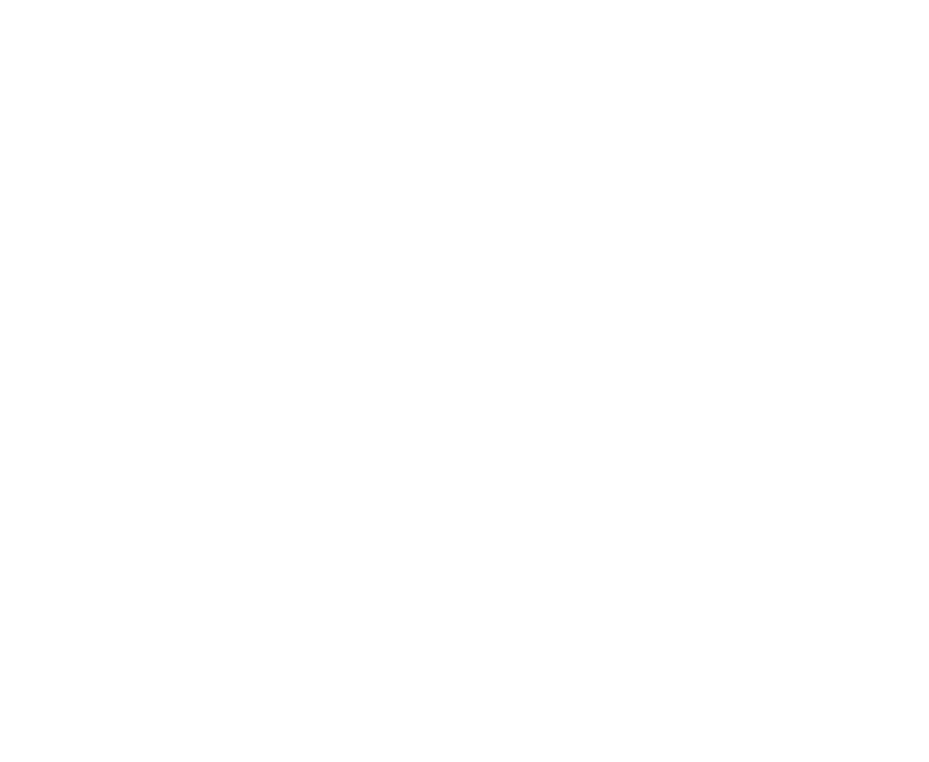
Из всплывающего окна скопируйте логин и пароль. Не забудьте нажать кнопку «Сохранить»!
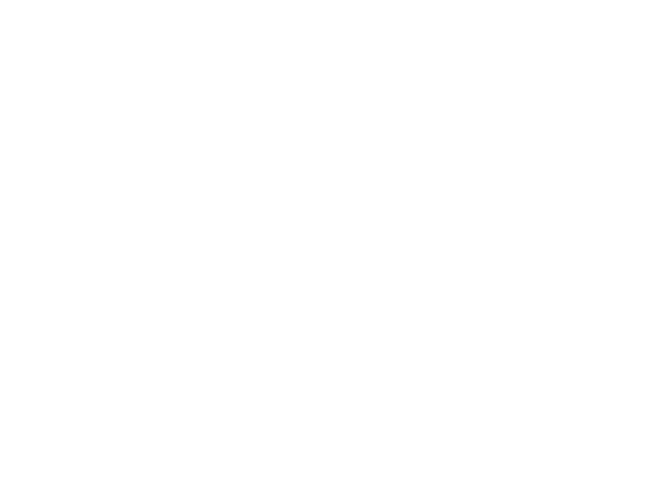
Отправьте эти данные нам ответным письмом или сразу на почту info@modulkassa.ru. Мы с вами свяжемся, чтобы перепроверить данные.
Что дальше?
Пока мы подключаем сеть, установите приложение «Модулькасса» на все удаленные устройства. Скачать приложение можно через «Play Маркет»:
Когда сеть будет готова, нужно активировать приложение на каждом устройстве. Как это сделать — рассказали в отдельной статье «Как привязать торговую точку к кассе».
Теперь сеть готова, можно работать!
Теперь сеть готова, можно работать!
Особенности «Кассы в смартфоне»
Все деньги — в кассу
Удаленные устройства не копят и не переносят деньги из смены в смену. Они только фиксируют полученные суммы и проданные товары. Поэтому на них нельзя внести или изъять наличные, а также скорректировать приход и расход. Эти операции можно сделать только на главной кассе.
Независимые смены
Смены на главной и удаленном устройстве работают независимо друг от друга. Не нужно открывать смену на главной, чтобы удаленные смогли начать работу.
Главная касса сама определяет в какой смене и когда зарегистрировать чек. Это особенно полезно транспортным компаниям, у которых экспедиторы находятся в разных часовых поясах.
Как работает: когда главная касса получает чек от удаленной, она проверяет открыта смена в фискальном накопителе или нет. Если смена закрыта, открывает новую, регистрирует чек и отправляет сообщение удаленному устройству, что все хорошо.
Главная касса сама определяет в какой смене и когда зарегистрировать чек. Это особенно полезно транспортным компаниям, у которых экспедиторы находятся в разных часовых поясах.
Как работает: когда главная касса получает чек от удаленной, она проверяет открыта смена в фискальном накопителе или нет. Если смена закрыта, открывает новую, регистрирует чек и отправляет сообщение удаленному устройству, что все хорошо.
Возврат по устройству продажи
Вернуть товар можно только через то устройство, с которого он был продан. Нельзя на главной кассе сделать возврат товара, который продали на удаленной.
Кроме того, удаленное устройство списывает деньги для возврата из баланса главной кассы. Посмотреть баланс в Модулькассе можно в разделе «Меню > Текущая смена».
Если денег для возврата не хватает, приложение на удаленном устройстве выдаст ошибку. Чтобы вернуть деньги, внесите нужную сумму на баланс главной кассы и повторите попытку.
Кроме того, удаленное устройство списывает деньги для возврата из баланса главной кассы. Посмотреть баланс в Модулькассе можно в разделе «Меню > Текущая смена».
Если денег для возврата не хватает, приложение на удаленном устройстве выдаст ошибку. Чтобы вернуть деньги, внесите нужную сумму на баланс главной кассы и повторите попытку.
Отчеты на удаленной кассе
Удаленное устройство собирает информацию о продажах в течение рабочей смены. В приложении доступны суммы собранных денег, а также способы оплаты и список проданных товаров.
Удаленное устройство не формирует отчеты об открытии и закрытии смены, а также не передает информацию о продажах и возвратах на главную.
Посмотреть общие итоги продаж по всем кассам и итоги по каждой отдельно можно:
- в Статистике личного кабинета;
- на главной точке в разделе «Документы > Интернет-магазин». Здесь собраны чеки от всех касс.
- на ведомой точке в разделе «Документы > Чеки». Сделайте ведомую точку текущей и смотрите подробную информацию о продажах по конкретной кассе.
- через эксель-отчет на каждой точке. Выберите нужную точку и скачайте подробный отчет за любой период в разделе «Документы > Отчеты».
Чек продажи
Чек продажи на удаленных устройствах — это копия обычного чека, но с QR-кодом, заводским номером кассы, накопителя и РНМ.
Внешне он практически не отличается от обычного чека. В нем лишь добавляется строка «Идентификатор чека продажи»:
Внешне он практически не отличается от обычного чека. В нем лишь добавляется строка «Идентификатор чека продажи»:
Проверить идентификаторы чеков продаж в Модулькассе можно в приложении, в разделе «Все смены».
Одна касса на всю компанию
С Облачной Модулькассой начать легче! Принимайте оплату по картам на сайте, в приложении или мессенджерах и сэкономьте на покупке оборудования.

Вам помогла эта статья?





